Aggiornato 2024 di aprile: smetti di ricevere messaggi di errore e rallenta il tuo sistema con il nostro strumento di ottimizzazione. Scaricalo ora su questo link
- Scarica e installa lo strumento di riparazione qui.
- Lascia che scansioni il tuo computer.
- Lo strumento sarà quindi ripara il tuo computer.

Se hai utilizzato Internet negli ultimi anni, probabilmente ti è stato chiesto di selezionare la casella "Non sono un robot". Questo è reCAPTCHA, un servizio gratuito di Google progettato per combattere gli attacchi automatici ai siti Web. A volte, dopo aver selezionato la casella, dovrai fare un breve test visivo o audio chiamato CAPTCHA per accedere al sito che desideri visitare.
Di recente, gli utenti hanno segnalato un problema per cui reCAPTCHA non funziona nel browser Google Chrome. Alcuni utenti segnalano che reCAPTCHA appare come al solito, ma quando fanno clic su di esso, scompare e il sito non si apre. Quando ricaricano la pagina Web, viene visualizzato il seguente messaggio di avviso: “Il computer o la rete potrebbero inviare richieste automatiche. Per proteggere gli altri utenti, al momento non possiamo elaborare la tua richiesta”.
Perché Recaptcha non funziona in Google Chrome?
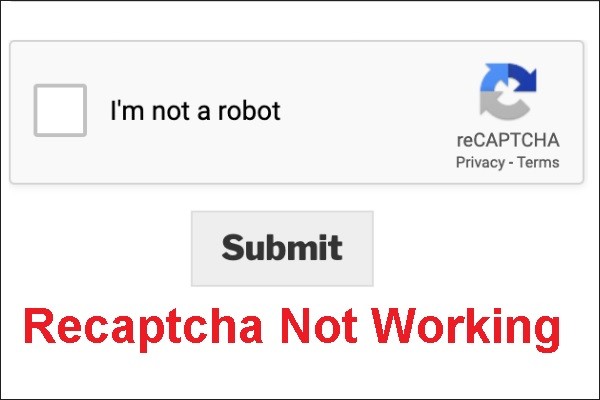
- Browser web non aggiornato: L'utilizzo di una versione precedente di Chrome è una delle cause più comuni di questo problema.
- L'indirizzo IP è stato bloccato: Se sei abbastanza sfortunato da ottenere un indirizzo IP che ricade in un'area riservata al captcha, potresti avere un problema.
- Infezione da malware: Questo problema potrebbe essere il risultato di un'infezione da malware. I browser hijacker e gli iniettori di adware possono inviare ReCaptcha a troppe richieste di processo, impedendo al programma di funzionare.
- VPN o servizio proxy: Alcuni servizi VPN e proxy causano questo problema con la verifica di ReCaptcha V2.
Come risolvere il problema di ReCaptcha non funzionante in Google Chrome?
Aggiornamento di aprile 2024:
Ora puoi prevenire i problemi del PC utilizzando questo strumento, ad esempio proteggendoti dalla perdita di file e dal malware. Inoltre è un ottimo modo per ottimizzare il computer per le massime prestazioni. Il programma corregge facilmente gli errori comuni che potrebbero verificarsi sui sistemi Windows, senza bisogno di ore di risoluzione dei problemi quando hai la soluzione perfetta a portata di mano:
- Passo 1: Scarica PC Repair & Optimizer Tool (Windows 10, 8, 7, XP, Vista - Certificato Microsoft Gold).
- Passaggio 2: fare clic su "Avvio scansione"Per trovare problemi di registro di Windows che potrebbero causare problemi al PC.
- Passaggio 3: fare clic su "Ripara tutto"Per risolvere tutti i problemi.

Aggiorna Google Chrome all'ultima versione
- Apri Google Chrome. Fare clic sui tre punti nell'angolo in alto a destra per aprire il menu delle impostazioni.
- Vai su Guida > Informazioni su Google Chrome. Chrome verificherà quindi se è disponibile una nuova versione.
- Se Chrome rileva una nuova versione, riavvia il browser per attivarla.
Controlla il tuo sistema per virus ed estensioni dannose
- Fare clic sull'icona Sicurezza di Windows sulla barra delle applicazioni.
- Premi il tasto Windows, digita "Sicurezza Windows" e premi Invio.
- Sotto l'opzione "Protezione da virus e minacce", fai clic sul pulsante "Ricerca rapida".
- La ricerca di malware e verrà eseguita una scansione.
- Selezionare un tipo di scansione dal collegamento "Opzioni di scansione" per ulteriori opzioni di scansione.
- Se Windows Security rileva eventuali minacce, verranno messe in quarantena fino a quando non le valuterai e le rimuoverai.
Ripristino delle impostazioni del browser
- Avvia Chrome per iniziare. Digita chrome:/preferences/reset nella barra degli indirizzi.
- In Ripristina e cancella, seleziona Ripristina le impostazioni sui valori predefiniti originali.
- Per completare il ripristino di Google Chrome, fai clic sull'opzione Ripristina impostazioni.
- Una volta completato il ripristino, il browser tornerà allo stato predefinito.
- Verifica se il problema "reCaptcha non funziona" persiste dopo aver riavviato Google Chrome.
Suggerimento esperto: Questo strumento di riparazione esegue la scansione dei repository e sostituisce i file corrotti o mancanti se nessuno di questi metodi ha funzionato. Funziona bene nella maggior parte dei casi in cui il problema è dovuto alla corruzione del sistema. Questo strumento ottimizzerà anche il tuo sistema per massimizzare le prestazioni. Può essere scaricato da Cliccando qui
Domande frequenti
Come abilito reCAPTCHA in Google Chrome?
- Avvia Google Chrome e visualizza un menu con tre punti.
- Quindi fare clic su Aiuto -> Informazioni su Chrome.
- Chrome ora verificherà automaticamente l'ultimo aggiornamento e lo installerà.
- Riavvia Chrome dopo l'aggiornamento e visita il sito reCAPTCHA per vedere se ora funziona correttamente.
Cosa causa il malfunzionamento di Recaptcha in Google Chrome?
L'utilizzo di una versione precedente di Chrome è una delle cause più comuni di questo problema. Se sei anche abbastanza sfortunato da ottenere un indirizzo IP che ricade in un'area nota e vietata per captcha, potresti avere un problema.
Come faccio ad aggiornare Google Chrome all'ultima versione?
- Apri Google Chrome. Fare clic sui tre punti nell'angolo in alto a destra per aprire il menu delle impostazioni.
- Vai su Aiuto -> Informazioni su Google Chrome. Chrome verificherà quindi se è disponibile una nuova versione.
- Se Chrome rileva una nuova versione, riavvia il browser in modo che abbia effetto.


