Aggiornato 2024 di aprile: smetti di ricevere messaggi di errore e rallenta il tuo sistema con il nostro strumento di ottimizzazione. Scaricalo ora su questo link
- Scarica e installa lo strumento di riparazione qui.
- Lascia che scansioni il tuo computer.
- Lo strumento sarà quindi ripara il tuo computer.
Il processo eseguibile del servizio antimalware gioca un ruolo importante nel servizio Windows Defender, che è incluso in Windows 10 (e nonostante le somiglianze nel nome non ha nulla a che fare con Emsisoft Anti-Malware!) Tuttavia, è anche noto per consumare molto più di la sua giusta quota di potenza di elaborazione della CPU e può anche, da solo, ridurre la velocità del tuo computer in misura vertiginosa.
Se utilizzi Windows Defender e hai riscontrato un elevato utilizzo della CPU per periodi di tempo eccezionalmente lunghi, sarai felice di sapere che il problema può essere facilmente risolto.
Che cosa è il servizio eseguibile antimalware
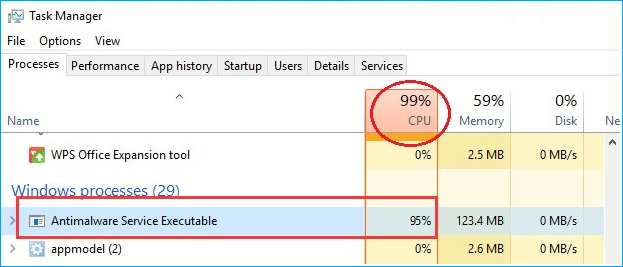
Windows 10 ha una funzionalità antivirus integrata chiamata Windows Defender. L'eseguibile del servizio antimalware è il processo in background di Windows Defender. Questo programma, noto anche come MsMpEng.exe, fa parte del sistema operativo Windows. Lo troverai nella scheda "Dettagli" del tuo task manager.
Eseguibile del servizio antimalware è responsabile della scansione dei file ogni volta che si accede al malware, esegue scansioni del sistema in background per verificare la presenza di malware, installa gli aggiornamenti delle definizioni antivirus e fa tutto ciò che deve fare un'applicazione di sicurezza come Windows Defender. La scansione dipende in larga misura dal processore del computer. Questo è il motivo per cui scoprirai che il file eseguibile del servizio antimalware ha un processore alto, un enorme disco rigido, memoria, RAM e persino larghezza di banda di rete, che può mettere a dura prova le risorse del tuo computer, soprattutto dopo aver ricevuto un aggiornamento di Windows 10 .
Esecuzione di una scansione completa

L'elevato utilizzo della CPU causato dall'eseguibile del servizio antimalware potrebbe essere dovuto a una scansione che avrebbe dovuto essere eseguita molto tempo fa. Spesso la soluzione più semplice è eseguire una scansione completa. È necessario arrestare il servizio nel suo stato corrente e avviare una nuova scansione. È meglio non utilizzare il sistema fino al completamento della scansione, in modo che possa essere eseguita più rapidamente.
- Apri Windows Defender.
- Vai a Protezione da virus e minacce.
- In Impostazioni di protezione da virus e minacce, fare clic su Gestisci impostazioni.
- Spegni tutti gli interruttori.
- Riavviare il sistema.
- Quando torni sul desktop, riattiva tutte le impostazioni di protezione antivirus e dalle minacce.
- Torna alla scheda principale Protezione da virus e minacce.
- Fare clic su "Opzioni di scansione".
- Selezionare "Scansione completa" e fare clic sul pulsante "Scansiona ora".
- Lascia che la scansione finisca.
Modifica dell'impostazione di pianificazione di Windows Defender
Aggiornamento di aprile 2024:
Ora puoi prevenire i problemi del PC utilizzando questo strumento, ad esempio proteggendoti dalla perdita di file e dal malware. Inoltre è un ottimo modo per ottimizzare il computer per le massime prestazioni. Il programma corregge facilmente gli errori comuni che potrebbero verificarsi sui sistemi Windows, senza bisogno di ore di risoluzione dei problemi quando hai la soluzione perfetta a portata di mano:
- Passo 1: Scarica PC Repair & Optimizer Tool (Windows 10, 8, 7, XP, Vista - Certificato Microsoft Gold).
- Passaggio 2: fare clic su "Avvio scansione"Per trovare problemi di registro di Windows che potrebbero causare problemi al PC.
- Passaggio 3: fare clic su "Ripara tutto"Per risolvere tutti i problemi.
- Fare clic sul menu Start a sinistra e accedere a Strumenti di gestione. Fare clic su di esso per aprirlo.
- Nella finestra Esplora strumenti di amministrazione, seleziona Utilità di pianificazione. Fare doppio clic sull'utilità di pianificazione per aprirlo.
- Nel riquadro sinistro dell'utilità di pianificazione, individuare il seguente percorso:
- Libreria / Microsoft / Windows / Windows Defender
- Se ti trovi nella cartella Windows Defender, cerca il nome "Scansione pianificata di Windows Defender", fai clic una volta per evidenziarlo, quindi scegli "Proprietà".
- Nella scheda Generale, deseleziona l'opzione "Esegui con i privilegi più elevati".
- Nella finestra Proprietà, fare clic sulla scheda Condizioni, deselezionare le opzioni Inattivo, Alimentazione e Rete e fare clic su OK. Non preoccuparti, lo programmeremo correttamente nei passaggi successivi.
- Fatto ciò, lo riprogrammeremo. Fare nuovamente clic sulle proprietà nel pannello di destra, questa volta selezionando la scheda Trigger e facendo clic su Nuovo. Qui, seleziona l'opzione Settimanale o Mensile, a seconda delle tue preferenze, quindi seleziona il giorno, fai clic su OK e assicurati che sia selezionato.
- Questo riprogrammerà il difensore a lavorare nel modo desiderato. Se la scansione è già stata eseguita in precedenza, attendere che sia terminata. Vedrai i risultati una volta completata la scansione, ma se la scansione viene eseguita secondo la pianificazione impostata, otterrai comunque un elevato utilizzo della CPU. Ripeti lo stesso per gli altri tre programmi.
- Manutenzione della cache di Windows Defender, pulizia di Windows Defender, analisi di Windows Defender
- Disabilita le condizioni, imposta il grilletto in modo che si attivi una volta alla settimana.
Disattiva Windows Defender
Molti utenti di Windows 10 risolvono il problema dell'elevato utilizzo della CPU del servizio eseguibile antimalware disabilitando Windows Defender. Se il tuo PC è dotato di altri software antivirus, puoi disabilitare Windows Defender. Altrimenti, puoi installare un nuovo programma antivirus con un minore utilizzo della CPU dopo aver disabilitato Windows Defender.
Disattivazione di Windows Defender nell'Editor Criteri di gruppo locali
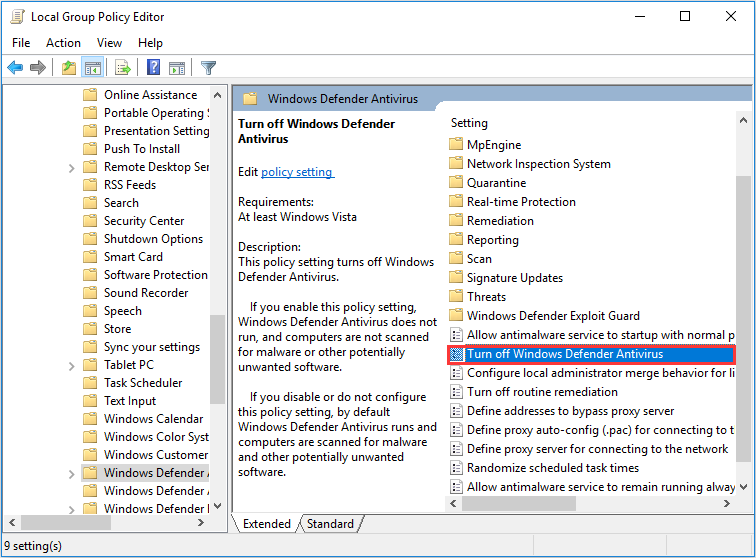
- Premi il tasto Windows + R sulla tastiera per ottenere il campo Esegui. Quindi digita gpedit.msc e premi il tasto Invio per aprire l'Editor Criteri di gruppo locali.
- Quindi vai a Configurazione computer -> Modelli amministrativi -> Componenti di Windows -> Windows Defender. E fai doppio clic sull'impostazione Disabilita Windows Defender.
- Quindi passare all'opzione Abilitato per disabilitare Windows Defender. È quindi possibile fare clic su "Applica" e quindi su "OK".
Disattivazione di Windows Defender nel registro
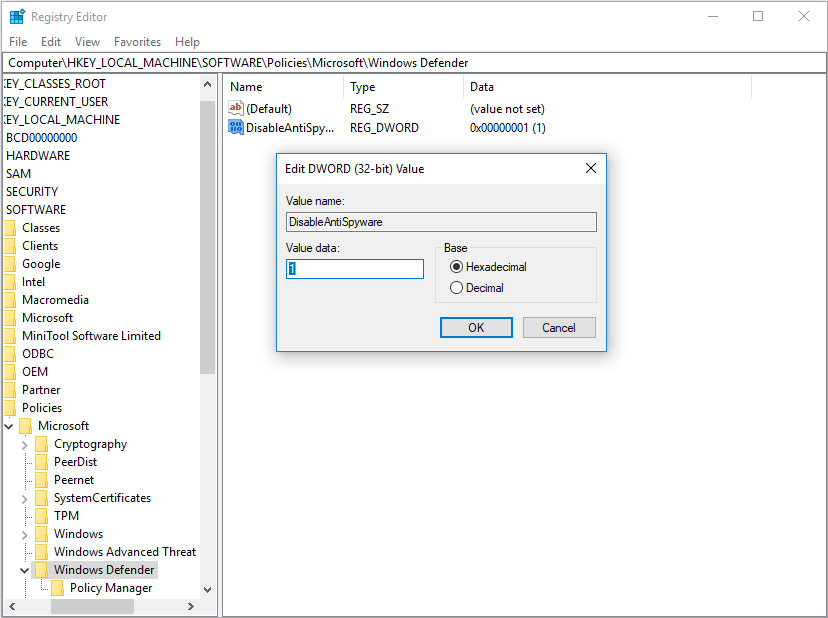
- Premi i tasti Windows e R sulla tastiera per aprire il campo Esegui. Quindi digita regedit nel campo e premi il tasto Invio per aprire il registro di Windows.
- Accedi a HKEY_LOCAL_MACHINE_SOFTWARE \ Policies \ Microsoft \ Windows Defender.
- Se è presente una voce di registro denominata DisableAntiSpyware, fare doppio clic su di essa e modificarne il valore in 1.
Dopo aver disabilitato Windows Defender, l'utilizzo della CPU tornerà al suo valore normale.
Conclusione
Spero che questi metodi possano aiutarti a risolvere i problemi di utilizzo elevato delle risorse del PC causati dal processo dell'eseguibile del servizio antimalware. Se hai domande riguardanti questo articolo o il processo di esecuzione del servizio antimalware, lascia i tuoi commenti qui sotto.
Suggerimento esperto: Questo strumento di riparazione esegue la scansione dei repository e sostituisce i file corrotti o mancanti se nessuno di questi metodi ha funzionato. Funziona bene nella maggior parte dei casi in cui il problema è dovuto alla corruzione del sistema. Questo strumento ottimizzerà anche il tuo sistema per massimizzare le prestazioni. Può essere scaricato da Cliccando qui

CCNA, Web Developer, PC Risoluzione dei problemi
Sono un appassionato di computer e un professionista IT praticante. Ho alle spalle anni di esperienza nella programmazione di computer, risoluzione dei problemi hardware e riparazione. Sono specializzato in sviluppo Web e progettazione di database. Ho anche una certificazione CCNA per la progettazione della rete e la risoluzione dei problemi.

