Aggiornato 2024 di aprile: smetti di ricevere messaggi di errore e rallenta il tuo sistema con il nostro strumento di ottimizzazione. Scaricalo ora su questo link
- Scarica e installa lo strumento di riparazione qui.
- Lascia che scansioni il tuo computer.
- Lo strumento sarà quindi ripara il tuo computer.
Ogni volta che provi ad aggiornare Windows, riscontri l'errore 0x80070543; sei nel posto giusto, perché oggi correggeremo questo errore. Sebbene l'errore 0x80070543 non abbia molte informazioni ad esso correlate e molti utenti ne presumono solo la causa. Tuttavia, qui a bollettino di Windows, elencheremo alcuni metodi volti a risolvere questo particolare problema.
Cosa causa l'errore 0x80070543
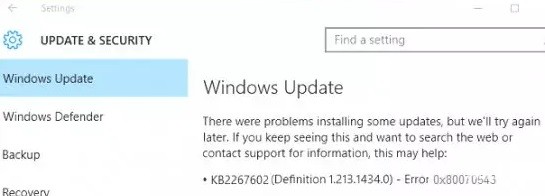
Sebbene le cause esatte dell'errore di aggiornamento di Windows 10 0x80070543 siano sconosciute, ecco alcune delle possibili spiegazioni:
- File di sistema danneggiati: I file di sistema potrebbero essere danneggiati o mancanti a causa di eventuali modifiche a livello di sistema, come un arresto errato.
- Componenti del sistema danneggiati: Componenti come driver e servizi potrebbero essere danneggiati o mancanti, il che può causare vari problemi, incluso l'errore 0x80070543.
- Installazione o rimozione incompleta di alcuni programmi: Alcuni programmi potrebbero non essere installati o disinstallati correttamente, il che può causare errori.
- Interruzioni di alimentazione che causano lo spegnimento del computer durante un aggiornamento: Questo può anche danneggiare i file di sistema e darti un errore 0x80070543.
Windows 10 dovrebbe essere aggiornato regolarmente per garantire che funzioni senza intoppi. Tuttavia, se non è possibile installare gli aggiornamenti, il computer diventa vulnerabile agli intrusi e tutto inizia a caricarsi lentamente. Possono verificarsi anche vari altri errori, che rendono difficile l'utilizzo del computer.
Come risolvere l'errore 0x80070543
Avvia DISM (Manutenzione e gestione delle immagini di distribuzione)

Questo strumento può essere utilizzato per riparare e risolvere una serie di problemi diversi con il tuo sistema ed è importante sapere come usarlo. Ecco i passaggi che devi seguire:
- Innanzitutto, devi aprire il prompt dei comandi come amministratore. Per fare ciò, cerca "Prompt dei comandi" nel menu Start, quindi fai clic con il pulsante destro del mouse sul risultato e seleziona "Esegui come amministratore".
- Una volta aperto il prompt dei comandi, digita il seguente comando e premi Invio: Dism /Online /Cleanup-Image /ScanHealth
- Questo eseguirà la scansione del tuo sistema per eventuali problemi che potrebbero causare problemi. Se non vengono rilevati errori, è possibile procedere al passaggio successivo. Se vengono rilevati errori, dovrai correggerli prima di continuare.
- Per risolvere effettivamente i problemi riscontrati nel passaggio precedente, è necessario eseguire il comando seguente: Dism /Online /Cleanup-Image /RestoreHealth
- Al termine dell'esecuzione, è necessario riavviare il sistema e quindi verificare se gli aggiornamenti verranno installati correttamente.
Aggiornamento di aprile 2024:
Ora puoi prevenire i problemi del PC utilizzando questo strumento, ad esempio proteggendoti dalla perdita di file e dal malware. Inoltre è un ottimo modo per ottimizzare il computer per le massime prestazioni. Il programma corregge facilmente gli errori comuni che potrebbero verificarsi sui sistemi Windows, senza bisogno di ore di risoluzione dei problemi quando hai la soluzione perfetta a portata di mano:
- Passo 1: Scarica PC Repair & Optimizer Tool (Windows 10, 8, 7, XP, Vista - Certificato Microsoft Gold).
- Passaggio 2: fare clic su "Avvio scansione"Per trovare problemi di registro di Windows che potrebbero causare problemi al PC.
- Passaggio 3: fare clic su "Ripara tutto"Per risolvere tutti i problemi.
Esegui lo strumento di risoluzione dei problemi di aggiornamento di Windows
Lo strumento di risoluzione dei problemi di Windows Update è uno strumento integrato che può aiutarti a identificare e risolvere i problemi con l'aggiornamento di Windows 10. Ecco come utilizzarlo:
- Premi il tasto Windows + I per aprire l'app Impostazioni, quindi fai clic su Aggiornamento e sicurezza.
- Fare clic su Risoluzione dei problemi dal lato sinistro della finestra.
- Scorri fino alla fine dell'elenco e fai clic su Windows Update.
- Fare clic su Esegui lo strumento di risoluzione dei problemi.
- Lo strumento di risoluzione dei problemi cercherà ora i problemi e proverà a risolverli automaticamente.
- Al termine, riavvia il computer e controlla di nuovo gli aggiornamenti. Si spera che questo risolva tutti i problemi che stavi riscontrando.
Esegui un controllo del file di sistema
Il Controllo file di sistema di Microsoft è uno strumento utile che può aiutarti a riparare i file corrotti sul tuo computer Windows 10. In caso di problemi con il PC, eseguire una scansione SFC potrebbe aiutare a risolvere il problema. Ecco come farlo:
- Digita "Prompt dei comandi" nella casella di ricerca sulla barra delle applicazioni e seleziona l'app "Prompt dei comandi" dai risultati.
- Nella finestra del prompt dei comandi, digita "sfc /scannow" e premi Invio.
- La scansione richiederà alcuni minuti per essere completata. Al termine, riavvia il PC e verifica se il problema è stato risolto.
Se hai ancora problemi con il tuo PC dopo aver eseguito una scansione SFC, puoi provare a eseguire uno strumento di risoluzione dei problemi BITS (Background Intelligent Transfer Service).
Avvia lo strumento di risoluzione dei problemi BITS (Background Intelligent Transfer Service).
Il servizio di trasferimento intelligente in background (BITS) è uno strumento utile che ti aiuta a scaricare file in background mentre continui a lavorare sul tuo computer. Tuttavia, se riscontri problemi con BITS, è disponibile uno strumento di risoluzione dei problemi per aiutarti a risolvere il problema. Ecco come eseguire lo strumento di risoluzione dei problemi BITS su Windows 10:
- Vai al menu Start e cerca "risoluzione dei problemi".
- Seleziona "Risoluzione dei problemi" dall'elenco dei risultati.
- In "Preparazione e funzionamento", seleziona "Servizio di trasferimento intelligente in background".
- Fai clic su "Esegui lo strumento di risoluzione dei problemi".
- Seguire le istruzioni visualizzate per completare il processo di risoluzione dei problemi.
Seguendo questi semplici passaggi, puoi eseguire lo strumento di risoluzione dei problemi BITS su Windows 10 e risolvere eventuali problemi che potresti riscontrare con il servizio.
Eseguire un aggiornamento di Windows in uno stato di avvio pulito
- Fai clic sul menu Start e digita "msconfig" nella barra di ricerca. Premere Invio.
- Nella finestra Configurazione del sistema che si apre, vai alla scheda "Avvio".
- Seleziona la casella accanto a "Modalità provvisoria" e fai clic su "OK".
- Riavvia il tuo computer.
- Una volta riavviato il computer, apri il menu Start e digita "Windows Update" nella barra di ricerca. Premere Invio.
- Si aprirà la finestra di Windows Update. Fai clic su "Verifica aggiornamenti".
- Windows verificherà la presenza di eventuali aggiornamenti disponibili e li installerà automaticamente.
Suggerimento esperto: Questo strumento di riparazione esegue la scansione dei repository e sostituisce i file corrotti o mancanti se nessuno di questi metodi ha funzionato. Funziona bene nella maggior parte dei casi in cui il problema è dovuto alla corruzione del sistema. Questo strumento ottimizzerà anche il tuo sistema per massimizzare le prestazioni. Può essere scaricato da Cliccando qui
Domande frequenti
Che cos'è l'errore 0x80070543?
L'errore 0x80070543 è un errore che può verificarsi quando si tenta di installare gli aggiornamenti sul PC Windows 10.
Come posso correggere l'errore 0x80070543?
Ci sono alcune cose che puoi fare per provare a correggere l'errore 0x80070543, come eseguire lo strumento di risoluzione dei problemi di Windows Update o eseguire un avvio pulito.
Perché si verifica l'errore 0x80070543?
Ci sono alcuni motivi per cui potrebbe verificarsi l'errore 0x80070543, come file danneggiati, installazione o rimozione incompleta di alcuni programmi, componenti di sistema danneggiati e un problema con il servizio di trasferimento intelligente in background.


