Aggiornato 2024 di aprile: smetti di ricevere messaggi di errore e rallenta il tuo sistema con il nostro strumento di ottimizzazione. Scaricalo ora su questo link
- Scarica e installa lo strumento di riparazione qui.
- Lascia che scansioni il tuo computer.
- Lo strumento sarà quindi ripara il tuo computer.
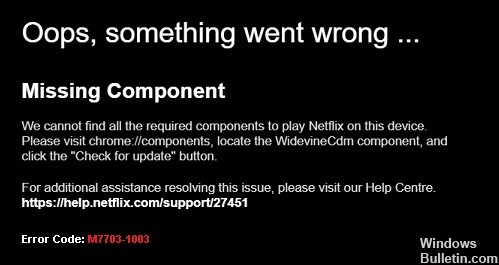
Netflix è uno dei servizi di streaming più popolari e offre ai suoi clienti l'accesso a una vasta libreria di film e programmi TV. È possibile accedere al servizio da quasi tutti i computer ed è disponibile un'applicazione speciale per piattaforme Android e iOS. Sui computer, è accessibile tramite un browser. Sebbene sia una piattaforma stabile, potrebbero esserci dei problemi quando si tenta di accedere a Netflix.
In questo articolo nella nostra guida alla risoluzione dei problemi, esamineremo l'errore Netflix M7703-1003.
Quali sono le cause dell'errore Netflix M7703-1003?
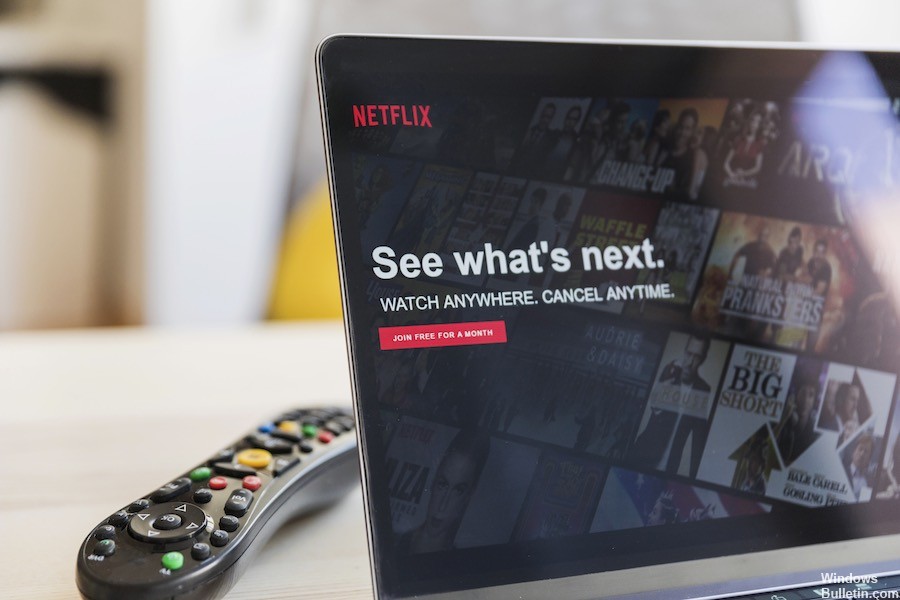
- Il profilo di Google Chrome è rotto.
- Google Chrome ha moduli rotti o malfunzionanti.
- È noto che anche l'estensione Google Chrome Widevine per Netflix causa problemi.
Come correggere l'errore Netflix M7703-1003?
Aggiornamento di aprile 2024:
Ora puoi prevenire i problemi del PC utilizzando questo strumento, ad esempio proteggendoti dalla perdita di file e dal malware. Inoltre è un ottimo modo per ottimizzare il computer per le massime prestazioni. Il programma corregge facilmente gli errori comuni che potrebbero verificarsi sui sistemi Windows, senza bisogno di ore di risoluzione dei problemi quando hai la soluzione perfetta a portata di mano:
- Passo 1: Scarica PC Repair & Optimizer Tool (Windows 10, 8, 7, XP, Vista - Certificato Microsoft Gold).
- Passaggio 2: fare clic su "Avvio scansione"Per trovare problemi di registro di Windows che potrebbero causare problemi al PC.
- Passaggio 3: fare clic su "Ripara tutto"Per risolvere tutti i problemi.

Elimina i dati di navigazione
- Fare clic sull'icona a tre punti sulla barra dei menu e selezionare Impostazioni.
- Fai clic sul pulsante Avanzate e vai su Privacy e sicurezza.
- Seleziona Elimina dati di navigazione.
- Fai clic sulla scheda Avanzate.
- Trova l'intervallo di tempo e fai clic su Tutti gli orologi.
- Assicurati di deselezionare tutte le opzioni tranne i cookie e altri dati del sito.
- Fare clic su Cancella dati.
Reinstalla il browser Chrome
- Inizia disinstallando il browser Chrome. Vai alle impostazioni del tuo computer.
- Seleziona Applicazioni e trova Google Chrome.
- Fare clic con il pulsante destro del mouse sul nome del file e selezionare Disinstalla.
- Per reinstallare Google Chrome, apri un altro browser e vai su https://www.google.com/chrome/.
- Fai clic su Scarica Chrome e segui le istruzioni di installazione.
- Dopo aver installato Chrome, prova ad aprire nuovamente Netflix.
Verifica la disponibilità di aggiornamenti alla funzionalità di sicurezza dei contenuti in Chrome
- Apri il browser Google Chrome.
- Nella barra degli indirizzi, digita chrome://components e premi Invio.
- Trova il modulo di decrittazione dei contenuti Widevine.
- Fare clic su Verifica aggiornamenti.
- Se non è aggiornato, dovrai reinstallare il browser Chrome.
- Se è aggiornato, riavvia il browser e apri nuovamente Netflix.
Suggerimento esperto: Questo strumento di riparazione esegue la scansione dei repository e sostituisce i file corrotti o mancanti se nessuno di questi metodi ha funzionato. Funziona bene nella maggior parte dei casi in cui il problema è dovuto alla corruzione del sistema. Questo strumento ottimizzerà anche il tuo sistema per massimizzare le prestazioni. Può essere scaricato da Cliccando qui
Domande frequenti
Cosa significa il codice di errore Netflix M7703-1003?
Significa che una parte del tuo browser deve essere aggiornata o è bloccata dalle impostazioni di sicurezza o da un programma.
Quali sono le cause dell'errore Netflix M7703-1003?
- Il profilo di Google Chrome è rotto.
- Sono presenti moduli rotti o difettosi in Google Chrome.
- È noto che anche l'estensione Google Chrome Widevine per Netflix causa problemi.
Come correggere l'errore Netflix M7703-1003?
- Elimina i dati di navigazione.
- Reinstalla il browser Chrome.
- Verifica la presenza di aggiornamenti alla funzione di protezione dei contenuti in Chrome.


