Aggiornato 2024 di aprile: smetti di ricevere messaggi di errore e rallenta il tuo sistema con il nostro strumento di ottimizzazione. Scaricalo ora su questo link
- Scarica e installa lo strumento di riparazione qui.
- Lascia che scansioni il tuo computer.
- Lo strumento sarà quindi ripara il tuo computer.

Se continui a ricevere il messaggio di errore "Dispositivo USB non riconosciuto", che indica che l'ultimo dispositivo USB collegato al computer è difettoso e non riconosciuto da Windows, niente panico. Di sicuro non sei da solo! Molti utenti Windows, e anche quelli con PC nuovi di zecca, riferiscono di aver riscontrato questo fastidioso problema quando tentano di collegare un dispositivo USB esterno o un dispositivo Android a un PC Windows 10.
Ma la buona notizia è che puoi facilmente risolvere questo problema e ripristinare il funzionamento del tuo dispositivo USB interessato. Consulta la nostra guida dettagliata su come correggere l'errore "L'ultimo dispositivo USB collegato a questo computer non funziona più" su un PC Windows 10.
Cosa causa il messaggio di errore "L'ultimo dispositivo USB collegato a questo computer non funziona più" su Windows 10?
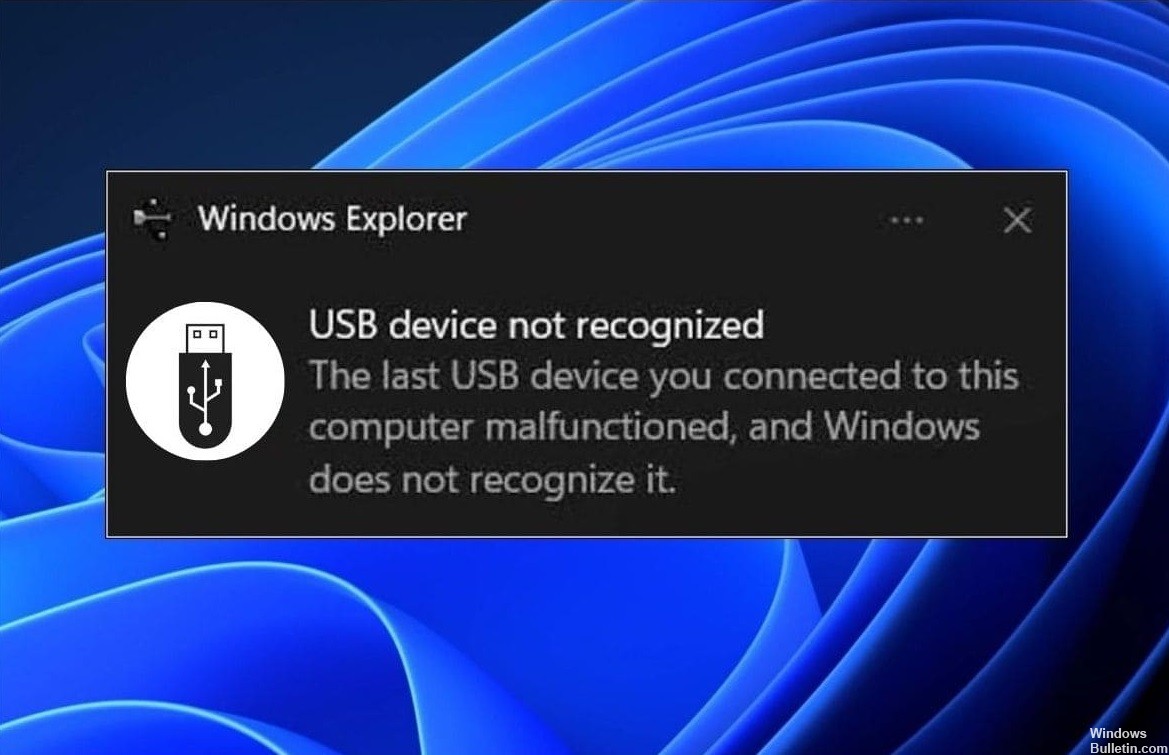
- Errore del controller.
- Collegamenti difettosi.
- Controller obsoleti.
- Collegamenti difettosi o mancanti.
Come posso correggere il messaggio di errore "L'ultimo dispositivo USB collegato a questo computer non funziona" in Windows 10?
Aggiornamento di aprile 2024:
Ora puoi prevenire i problemi del PC utilizzando questo strumento, ad esempio proteggendoti dalla perdita di file e dal malware. Inoltre è un ottimo modo per ottimizzare il computer per le massime prestazioni. Il programma corregge facilmente gli errori comuni che potrebbero verificarsi sui sistemi Windows, senza bisogno di ore di risoluzione dei problemi quando hai la soluzione perfetta a portata di mano:
- Passo 1: Scarica PC Repair & Optimizer Tool (Windows 10, 8, 7, XP, Vista - Certificato Microsoft Gold).
- Passaggio 2: fare clic su "Avvio scansione"Per trovare problemi di registro di Windows che potrebbero causare problemi al PC.
- Passaggio 3: fare clic su "Ripara tutto"Per risolvere tutti i problemi.

Disinstallare i driver
- Premere contemporaneamente il tasto Windows e il tasto "X".
- Quindi fare clic su "Gestione dispositivi".
- Nella finestra dell'utilità "Gestione dispositivi", trova l'opzione "Controller bus seriale universale" e fai clic su di essa
- visualizzare i driver disponibili.
- Vedrai un driver con l'icona di un triangolo giallo nell'elenco dei driver.
- Fare clic con il tasto destro del mouse sul driver e selezionare "Disinstalla dispositivo".
- Se viene visualizzato un messaggio di avviso, fai semplicemente clic su "Disinstalla".
Aggiornamento dell'hub USB universale
- Premere contemporaneamente il tasto Windows e il tasto "X".
- Quindi fare clic su "Gestione dispositivi".
- Ora fai clic sui controller del bus seriale universale per espanderlo.
- Ora fai clic con il pulsante destro del mouse su Hub USB generico e fai clic su Aggiorna driver.
- Fai clic su Cerca driver sul tuo computer.
- Fare clic su "Fammi scegliere dall'elenco...".
- Selezionare Hub USB generico dall'elenco e fare clic su Avanti.
Scollegare l'adattatore CA e ricollegare l'hub USB
- Spegni il computer.
- Scollegare l'alimentatore dal computer.
- Ora prova ad accendere il computer usando l'interruttore di alimentazione.
- Ora collega il dispositivo USB alla porta USB.
- Dopo aver collegato il dispositivo USB al sistema, collegare l'adattatore di alimentazione al computer.
- Avvia il computer.
Suggerimento esperto: Questo strumento di riparazione esegue la scansione dei repository e sostituisce i file corrotti o mancanti se nessuno di questi metodi ha funzionato. Funziona bene nella maggior parte dei casi in cui il problema è dovuto alla corruzione del sistema. Questo strumento ottimizzerà anche il tuo sistema per massimizzare le prestazioni. Può essere scaricato da Cliccando qui
Domande frequenti
Come posso correggere il messaggio di errore "L'ultimo dispositivo USB collegato a questo computer non ha funzionato"?
- Ricollegare il dispositivo USB.
- Prova a utilizzare una porta USB diversa.
- Disabilita le impostazioni USB per lo spegnimento selettivo.
- Seguire la procedura di risoluzione dei problemi del dispositivo hardware.
- Rimuovere l'adattatore CA.
- Disinstalla e reinstalla i driver del dispositivo USB.
- Aggiorna i dispositivi USB.
Come posso eliminare il malfunzionamento USB?
- Seleziona Start e digita Gestione dispositivi nella casella di ricerca.
- Nell'elenco visualizzato, seleziona Gestione dispositivi.
- Seleziona Unità nell'elenco Hardware.
- Fare clic e tenere premuto (o fare clic con il pulsante destro del mouse) sul disco rigido USB esterno problematico e selezionare Disinstalla.
- Dopo aver rimosso il disco rigido, scollegare il cavo USB.
- Attendere un minuto e quindi ricollegare il cavo USB. Il driver dovrebbe avviarsi automaticamente.
- Trova l'unità USB in Esplora risorse.
Perché il mio dispositivo USB ha smesso di funzionare?
La causa esatta di questo problema varia tra diverse combinazioni di ambienti di computer. Potrebbe essere causato da porte USB difettose, bug nei controller USB o porte USB obsolete, mancanti o difettose.


