Aggiornato 2024 di aprile: smetti di ricevere messaggi di errore e rallenta il tuo sistema con il nostro strumento di ottimizzazione. Scaricalo ora su questo link
- Scarica e installa lo strumento di riparazione qui.
- Lascia che scansioni il tuo computer.
- Lo strumento sarà quindi ripara il tuo computer.
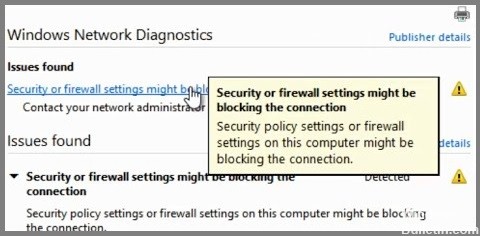
Un firewall è un prodotto di sicurezza della rete che impedisce l'accesso non autorizzato ai computer. Molte persone lo installano sulle loro reti di computer di casa perché aiuta a proteggere da virus e hacker. Ma molte persone incontrano lo stesso problema: le impostazioni del firewall bloccano la connessione. Ciò accade perché alcuni firewall non consentono connessioni a porte specifiche. Ad esempio, potresti voler utilizzare la porta 80 per connetterti ai server Web, ma il firewall la blocca. In questo caso, è necessario modificare le impostazioni del firewall per consentire tali connessioni. Ecco alcuni suggerimenti su come farlo.
Utilizza lo strumento di risoluzione dei problemi

1. Premi Windows + I sulla tastiera per aprire Impostazioni.
2. Scorri verso il basso per individuare e selezionare "Aggiorna e sicurezza".
3. Seleziona "Risoluzione dei problemi" nel riquadro di sinistra.
4. Quindi scorri verso il basso per trovare "Connessioni Internet".
5. Fare clic su di esso e fare clic su "Esegui lo strumento di risoluzione dei problemi".
6. Attendi e segui le istruzioni sullo schermo per completare il processo
7. Ripetere i passaggi da 3 a 6, se necessario.
Aggiornamento di aprile 2024:
Ora puoi prevenire i problemi del PC utilizzando questo strumento, ad esempio proteggendoti dalla perdita di file e dal malware. Inoltre è un ottimo modo per ottimizzare il computer per le massime prestazioni. Il programma corregge facilmente gli errori comuni che potrebbero verificarsi sui sistemi Windows, senza bisogno di ore di risoluzione dei problemi quando hai la soluzione perfetta a portata di mano:
- Passo 1: Scarica PC Repair & Optimizer Tool (Windows 10, 8, 7, XP, Vista - Certificato Microsoft Gold).
- Passaggio 2: fare clic su "Avvio scansione"Per trovare problemi di registro di Windows che potrebbero causare problemi al PC.
- Passaggio 3: fare clic su "Ripara tutto"Per risolvere tutti i problemi.
Le impostazioni per Windows Firewall devono essere ripristinate
In caso di problemi di connessione alle reti Wi-Fi, il ripristino del firewall di Windows potrebbe risolvere il problema. Ecco cinque modi per farlo.
1. Aprire il Pannello di controllo.
2. Digita Windows firewall nella casella di ricerca.
3. Selezionare Windows defender firewall dall'elenco delle opzioni.
4. Fare clic su Riavvia ora.
5. Attendere il completamento del processo di riavvio. Verrà visualizzata la finestra che ti chiede se desideri consentire l'accesso a Windows Defender Firewall.
6. Scegli Consenti accesso.
7. Chiudere la finestra.
8. Riavvia il sistema.
Rimuovere la scheda di rete dal computer
1. Premere Windows + R per aprire una finestra di dialogo Esegui.
2. Digitare MSConfig nel campo di testo e premere Invio.
3. Nella finestra dell'utilità Configurazione di sistema, selezionare Avvio nella scheda Avvio.
4. Seleziona Servizi nella sezione Servizio.
5. Scorri verso il basso e trova Schede di rete. Espandilo.
6. Fare clic con il pulsante destro del mouse sulla scheda di rete e scegliere Disinstalla.
7. Fare clic su Sì nella finestra di conferma a comparsa. Riavvia il tuo computer. Hai fatto.
Imposta la rete come predefinita
Premi Windows+I per aprire il menu Start. Quindi seleziona "Rete e Internet". Nel pannello di sinistra, scorri verso il basso e cerca l'indicatore di stato della rete. Se vedi un punto esclamativo rosso accanto ad esso, ci sono diverse cose che puoi fare per risolverlo. Ad esempio, se hai problemi di connessione alle reti Wi-Fi, prova a spegnere il modem e il router per circa 20 minuti. Probabilmente dovrai riattivarli di nuovo per ripristinare la connettività.
Se ancora non sai cosa c'è che non va, ecco come scoprirlo. Innanzitutto, premi Windows+R per aprire la finestra di dialogo Esegui. Digita "cmd" nel campo di testo e premi Invio. Si apre una finestra del prompt dei comandi nera. Ora digita "ipconfig /all". Visualizza le informazioni sulla tua attuale connessione Internet. Vuoi assicurarti che il tuo indirizzo IP non sia cambiato. Se lo è, vai al passaggio quattro. Altrimenti, vai al passaggio sette.
Quindi, digita "netsh interface ipv4 show interfaces". Questo elenca tutti gli adattatori attivi sul tuo computer. Individuarne uno chiamato Connessione alla rete locale 2. Fare clic con il pulsante destro del mouse e scegliere Proprietà. Assicurati che TCP/IPv4 sia selezionato nell'elenco Protocollo. Fare clic su Impostazioni avanzate e assicurarsi che Automatic metered sia deselezionato. Infine, fai clic su OK due volte.
Ora chiudi la finestra del prompt dei comandi. Apri il Pannello di controllo e fai doppio clic su Centro connessioni di rete e condivisione. Dal riquadro azioni, fai clic su Imposta nuova connessione o Connessione di rete wireless, a seconda che lavori in modalità cablata o wireless. Segui le istruzioni per connetterti al tuo ISP. Una volta completato il processo, riavvia il computer.
Modifica le impostazioni del tuo browser
Per ripristinare le impostazioni del browser, apri il browser, vai alla scheda Avanzate, seleziona "Ripristina tutte le impostazioni" e segui le istruzioni. Questo cancellerà tutti i cookie, la cache, i file temporanei, ecc.
Se elimini inavvertitamente la cronologia di navigazione, c'è un modo per recuperarla.
Esistono molti modi per ripristinare le impostazioni del browser alla configurazione predefinita. È possibile utilizzare i seguenti metodi:
1. Elimina tutti i file archiviati localmente sul tuo computer.
2. Svuota la cache.
3. Rimuovi la cronologia di navigazione.
4. Riavviare il dispositivo.
Utilizzo del firewall per consentire un'applicazione o una funzionalità
Se il firewall di Windows 10 impedisce a qualsiasi applicazione o funzionalità di accedere a Internet, puoi consentire l'accesso manualmente. Puoi farlo seguendo i passaggi elencati di seguito:
1. Aprire la finestra Impostazioni di Windows Defender Firewall.
2. Fare clic sull'opzione Consenti un'app o una funzionalità tramite l'opzione Windows Defender Firewall.
3. Selezionare l'opzione Modifica impostazioni.
4. Fare clic sull'opzione Consenti un'altra applicazione o funzionalità.
5. Sfogliare l'applicazione o la funzione che si desidera aggiungere e selezionare il pulsante Aggiungi.
6. Quando richiesto, digita il nome dell'app o della funzionalità nella casella di testo.
7. Dopo aver aggiunto l'app o la funzione, premere OK.
8. Premere Salva modifiche per salvare le modifiche.
9. Chiudere la finestra di Windows Defender Firewall.
Disattiva Windows Defender Firewall
Windows 10 ora include un'opzione per disabilitare il firewall di Windows Defender integrato. Questa funzione ti consente di connetterti alla tua rete WiFi locale anche se il firewall la blocca. Tuttavia, ci sono alcune limitazioni a questo metodo. Ad esempio, non è possibile utilizzare una connessione VPN durante la connessione alla rete Wi-Fi domestica. Puoi comunque utilizzare strumenti di terze parti come OpenVPN per aggirare questa restrizione. Vediamo come farlo.
1. Fare clic sul pulsante Start e digitare "Firewall". Si aprirà un elenco di opzioni. Seleziona Modifica impostazioni.
2. Nel riquadro sinistro, selezionare Rete e Internet. Sul lato destro, seleziona Connessioni.
3. In Reti wireless, selezionare Gestisci reti wireless.
4. Fare clic con il pulsante destro del mouse sul nome della rete elencato in Reti Wi-Fi e selezionare Proprietà.
5. È possibile modificare il livello di sicurezza e abilitare/disabilitare il firewall.
6. Al termine, chiudi la finestra e riavvia il computer.
Suggerimento esperto: Questo strumento di riparazione esegue la scansione dei repository e sostituisce i file corrotti o mancanti se nessuno di questi metodi ha funzionato. Funziona bene nella maggior parte dei casi in cui il problema è dovuto alla corruzione del sistema. Questo strumento ottimizzerà anche il tuo sistema per massimizzare le prestazioni. Può essere scaricato da Cliccando qui


