Aggiornato 2024 di aprile: smetti di ricevere messaggi di errore e rallenta il tuo sistema con il nostro strumento di ottimizzazione. Scaricalo ora su questo link
- Scarica e installa lo strumento di riparazione qui.
- Lascia che scansioni il tuo computer.
- Lo strumento sarà quindi ripara il tuo computer.
L'errore "memoria insufficiente per eseguire Microsoft Office" è uno di quegli errori frustranti che compaiono inaspettatamente durante l'esecuzione di programmi specifici come Microsoft Excel. Potresti anche trovarti nell'impossibilità di aprire il programma perché si blocca a causa della mancanza di memoria. Se vuoi sapere come risolvere questo problema, seguici in questo articolo.
Cosa causa l'errore "memoria insufficiente" su Excel?
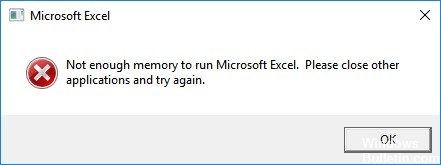
I prompt di memoria insufficiente sono errori comuni in Windows 10. Di solito si verificano quando si aprono file di grandi dimensioni come video, foto, documenti, ecc. e causano l'esaurimento della memoria del sistema. Questo errore si verifica perché alcuni componenti aggiuntivi o antivirus di terze parti potrebbero bloccare alcune funzioni dei formati di file. Se non desideri installare un altro software antivirus, puoi provare a disabilitare il componente aggiuntivo o a disinstallarlo completamente. È inoltre possibile utilizzare l'Editor del Registro di sistema per eliminare le chiavi di registro relative al componente aggiuntivo.
Excel Services è una delle funzionalità più popolari di Microsoft Office 365. Utilizzando questa funzionalità, puoi accedere ai tuoi dati ovunque e in qualsiasi momento. Tuttavia, ci sono momenti in cui si verificano problemi mentre si lavora su file Excel. In questi casi, vedrai il seguente messaggio di errore: "Microsoft Excel non può aprire il file 'nomefile' perché non c'è memoria sufficiente per eseguire questa applicazione."
Ottieni l'ultimo aggiornamento di Windows

Microsoft rilascia aggiornamenti regolari per Windows 10 e ogni versione porta con sé nuove funzionalità, correzioni di bug e patch di sicurezza. Questi aggiornamenti vengono scaricati automaticamente, ma puoi anche scaricarli manualmente. Per farlo, segui questi passaggi.
1. Apri Impostazioni utilizzando uno dei tanti metodi per aprire il menu Impostazioni.
2. Seleziona Windows Update dal riquadro di sinistra. La schermata successiva mostra un elenco degli aggiornamenti installati di recente. È possibile selezionare gli aggiornamenti che si desidera installare.
3. Fare clic sulla scheda Aggiornamenti per vedere cosa ti aspetta.
4. Ora scorri verso il basso e individua l'aggiornamento che desideri scaricare. Fare clic su Scarica.
5. Viene visualizzata una barra di avanzamento durante il download dell'aggiornamento. Al termine, vedrai una notifica sul processo di installazione.
Aggiornamento di aprile 2024:
Ora puoi prevenire i problemi del PC utilizzando questo strumento, ad esempio proteggendoti dalla perdita di file e dal malware. Inoltre è un ottimo modo per ottimizzare il computer per le massime prestazioni. Il programma corregge facilmente gli errori comuni che potrebbero verificarsi sui sistemi Windows, senza bisogno di ore di risoluzione dei problemi quando hai la soluzione perfetta a portata di mano:
- Passo 1: Scarica PC Repair & Optimizer Tool (Windows 10, 8, 7, XP, Vista - Certificato Microsoft Gold).
- Passaggio 2: fare clic su "Avvio scansione"Per trovare problemi di registro di Windows che potrebbero causare problemi al PC.
- Passaggio 3: fare clic su "Ripara tutto"Per risolvere tutti i problemi.
Avrai bisogno dei diritti di amministratore per eseguire Microsoft Excel
Se esegui Microsoft Excel 2016 senza diritti di amministratore, potresti visualizzare una finestra di dialogo come quella mostrata qui. Ciò accade perché Excel tenta di aprire un file chiamato "file.xls", ma il file non esiste. In questo caso, Excel inizia a pensare a cosa fare dopo e decide di chiederti se vuoi consentire all'applicazione di apportare modifiche al tuo computer. Se dici di sì, sarai in grado di utilizzare Excel di solito. Ma se non lo fai, l'applicazione non funzionerà correttamente. Per risolvere questo problema, attenersi alla seguente procedura:
1. Aprire il menu Start.
2. Digitare quanto segue nella barra di ricerca di Windows: %SystemRoot%\system32\config\systemprofile\.
3. Fare clic sul collegamento visualizzato nei risultati della ricerca.
4. Fare doppio clic sulla cartella SystemProperties.
5. Selezionare la scheda Controllo dell'account utente.
6. Scorri verso il basso fino alla fine dell'elenco e seleziona l'opzione Consenti alle app di accedere ai miei file anche se ho effettuato l'accesso.
7. Riavvia il tuo PC.
8. Prova ad aprire nuovamente Excel.
Dovresti aggiornare Microsoft Office
Microsoft Office 365 ProPlus 2019 è ora disponibile per il download. Questa versione include diverse correzioni di bug e miglioramenti rispetto alle versioni precedenti. Se stai già utilizzando Office 365 ProPlus 2018, non è necessario installarlo di nuovo. Se sei ancora nel 2016, tuttavia, ti consigliamo di assicurarti di aver installato l'ultimo aggiornamento.
Per verificare se hai l'ultima versione, apri Microsoft Excel. Nell'angolo in basso a sinistra dello schermo, fai clic su Account. Quindi, seleziona Gestisci il mio account. Infine, sotto la voce "Aggiornamenti", cerca l'opzione "Cerca aggiornamenti". Se vedi la parola "aggiornamento" accanto alla data, sei aggiornato. Altrimenti, dovrai andare su Microsoft Store per prendere l'ultima versione.
Assicurati che tutte le applicazioni in background non essenziali siano chiuse
Microsoft Excel richiede molta RAM per funzionare correttamente. Se si verificano problemi con l'arresto anomalo di Excel durante il lavoro, potrebbero esserci diversi motivi alla base. Un motivo comune è che il tuo computer non ha abbastanza RAM. Questo problema può verificarsi anche se hai molto spazio rimasto sul disco rigido. Per risolvere questo problema, attenersi alla procedura seguente.
1. Aprire Task Manager premendo Ctrl+Maiusc+Esc.
2. Fare clic sulla scheda Processi.
3. Individuare il processo denominato Microsoft Office Excel.exe.
4. Fare clic con il pulsante destro del mouse sul nome del processo e selezionare Termina attività.
5. Ripetere il passaggio precedente per ogni istanza del processo Excel.exe trovata.
6. Ora puoi riavviare il computer e vedere come funziona.
Aggiorna e ripara Microsoft Office
Microsoft Word, Excel, PowerPoint, OneNote, Publisher, Access e Outlook sono alcuni dei programmi più popolari utilizzati in tutto il mondo. Sono anche soggetti a bug e glitch. Se hai mai avuto uno di quei momenti in cui qualcosa non sembra giusto, potrebbe essere dovuto a un bug in una di queste app. Fortunatamente, c'è un modo per risolverlo.
Il processo varia a seconda del programma, ma ecco come farlo in ogni caso. Quindi seleziona il tipo di file che desideri aprire. Fare clic su OK per aprirlo. Ora chiudi la finestra per tornare al menu principale. Lì vedrai l'opzione "Ripara". Fare clic su questo pulsante per iniziare a riparare l'app. Questo di solito richiede alcuni minuti, durante i quali puoi continuare a lavorare di solito. Al termine della riparazione, puoi semplicemente riavviare il software.
Cortana dovrebbe essere disabilitato
Windows 10 è uno dei sistemi operativi più popolari al mondo. Tuttavia, deve affrontare alcuni problemi come problemi di privacy, prestazioni lente e attacchi di malware. Uno di questi problemi che molte persone devono affrontare è la presenza dell'assistente digitale di Microsoft, Cortana. Se vuoi impedire a Cortana di spiarti, ecco i passaggi.
1. Individua e fai clic su tre righe accanto a Cortana.
2. Scegli Opzioni avanzate dal menu contestuale.
3. Selezionare Disattiva suggerimenti dall'elenco.
4. Ecco fatto! Ora, Cortana non ti disturberà più.
Excel dovrebbe essere aperto in modalità provvisoria
Se riscontri problemi con l'apertura di Excel, prova ad aprirlo in modalità provvisoria. Questo ci consentirà di vedere quali componenti aggiuntivi sono installati sul tuo computer.
Per fare ciò, tieni premuto il tasto Ctrl e premi "A". Noterai diverse opzioni elencate in "File", incluso "Apri". Fare clic su "Apri" e selezionare "Opzioni Excel...". Nella finestra che si apre, scorri verso il basso fino a "Generale" e assicurati che "Modalità provvisoria" sia selezionata. Premere OK. Ora chiudi e riapri il file. Se il problema persiste, sapremo esattamente quale componente aggiuntivo sta causando problemi.
È necessario modificare le impostazioni del Centro protezione
Se hai problemi ad aprire i file Excel da un'e-mail, è possibile che le impostazioni del Centro protezione siano impostate in modo errato. Questo articolo spiega cosa fare al riguardo.
1. Scegli l'opzione Centro protezione dal riquadro di sinistra. Fare clic su Impostazioni Centro protezione.
2. Fare clic su Impostazioni Centro protezione. Seleziona "Cambia il mio centro fiduciario predefinito".
3. Seleziona "Cambia il mio centro di protezione predefinito". Immettere il nome del centro di protezione che si desidera utilizzare come predefinito.
4. Ora, ogni volta che apri un documento da un'e-mail, questo si aprirà nel centro di protezione selezionato.
Suggerimento esperto: Questo strumento di riparazione esegue la scansione dei repository e sostituisce i file corrotti o mancanti se nessuno di questi metodi ha funzionato. Funziona bene nella maggior parte dei casi in cui il problema è dovuto alla corruzione del sistema. Questo strumento ottimizzerà anche il tuo sistema per massimizzare le prestazioni. Può essere scaricato da Cliccando qui


