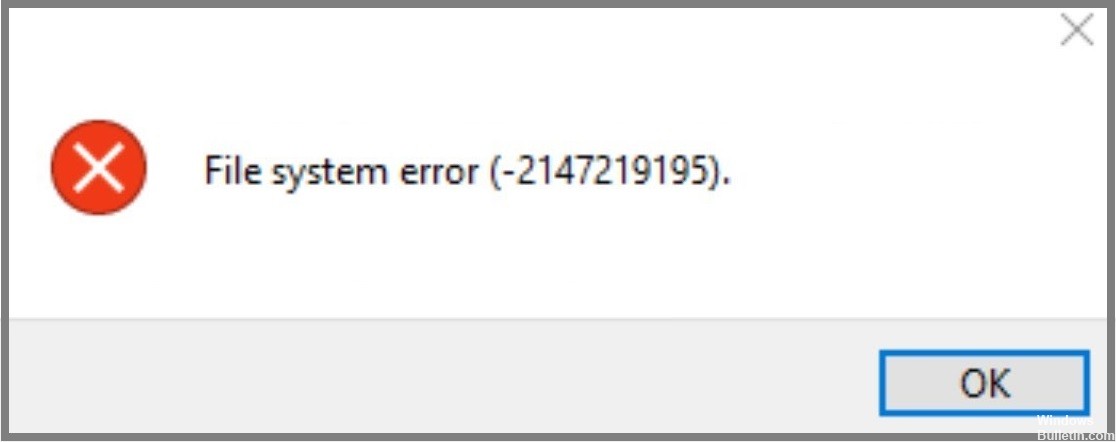
Aggiornato 2024 di aprile: smetti di ricevere messaggi di errore e rallenta il tuo sistema con il nostro strumento di ottimizzazione. Scaricalo ora su questo link
- Scarica e installa lo strumento di riparazione qui.
- Lascia che scansioni il tuo computer.
- Lo strumento sarà quindi ripara il tuo computer.
L'errore del file system (-2147219195) è uno degli errori più comuni riscontrati durante l'utilizzo del sistema operativo Microsoft Windows. Sebbene possa sembrare un problema minore, può causare una grave perdita di dati. In effetti, è del tutto possibile che tu abbia già riscontrato questo errore tu stesso. Se stai cercando modi per risolvere questo errore, ecco alcuni suggerimenti per aiutarti a fare proprio questo.
Per prima cosa: capiamo esattamente qual è questo errore. Si verifica un errore del file system ogni volta che si verifica un problema nel modo in cui i file vengono archiviati sul computer. Quando ciò accade, riceverai un codice di errore che indica la natura del problema. Ad esempio, -2147219195 rappresenta "Errore del file system".
Ora che sappiamo qual è questo errore, come si verifica? Ebbene, potrebbe succedere per diversi motivi. Uno di questi motivi è che il disco rigido è danneggiato. Un'altra possibilità è che tu abbia cancellato accidentalmente file importanti. È possibile utilizzare lo strumento Pulizia disco per scoprire se l'unità disco rigido è danneggiata o meno. Per fare ciò, segui i passaggi indicati di seguito:
- Fare clic sul pulsante Start e digitare "Pulizia disco" nella casella di ricerca.
- Selezionare Pulizia disco dall'elenco dei programmi visualizzato.
- Premere Invio per aprire il programma.
- Fare clic su OK per iniziare il processo.
- Attendi il completamento del processo di pulizia.
- Riavvia il PC se richiesto.
- Verifica se l'errore persiste dopo aver riavviato il PC.
Se si verifica ancora lo stesso errore, dovresti prendere in considerazione l'idea di acquistare un nuovo disco rigido. Ciò assicurerà che il tuo PC non debba affrontare alcun problema in futuro. Tuttavia, se non hai abbastanza soldi per acquistare un nuovo disco rigido, puoi provare anche altre soluzioni. Ecco qui alcuni di loro:
Esegui gli aggiornamenti di Windows

Microsoft consiglia di installare gli ultimi aggiornamenti per Windows 10, anche se alcuni sono facoltativi. Se non desideri installare gli aggiornamenti, puoi riavviare il PC dopo averli scaricati e installati. Non dovresti farlo spesso, ma a volte ci sono problemi che richiedono il riavvio.
Aggiornamento di aprile 2024:
Ora puoi prevenire i problemi del PC utilizzando questo strumento, ad esempio proteggendoti dalla perdita di file e dal malware. Inoltre è un ottimo modo per ottimizzare il computer per le massime prestazioni. Il programma corregge facilmente gli errori comuni che potrebbero verificarsi sui sistemi Windows, senza bisogno di ore di risoluzione dei problemi quando hai la soluzione perfetta a portata di mano:
- Passo 1: Scarica PC Repair & Optimizer Tool (Windows 10, 8, 7, XP, Vista - Certificato Microsoft Gold).
- Passaggio 2: fare clic su "Avvio scansione"Per trovare problemi di registro di Windows che potrebbero causare problemi al PC.
- Passaggio 3: fare clic su "Ripara tutto"Per risolvere tutti i problemi.
Usa la modalità provvisoria
Questo metodo prevede l'avvio del PC utilizzando la funzione Modalità provvisoria. Una volta raggiunta la modalità provvisoria, potrai accedere a tutte le funzionalità del tuo PC senza doversi preoccupare della presenza di virus. Ti consigliamo di eseguire questo passaggio solo quando non sei in grado di risolvere il problema seguendo i metodi precedenti.
Risoluzione dei problemi relativi alle app di Windows Store

Se riscontri problemi durante il tentativo di eseguire le app di Windows Store sul tuo computer, segui i passaggi indicati qui per risolverlo.
- Fare clic sul pulsante Start e digitare "risoluzione dei problemi". Questo apre il Microsoft Store dove puoi scaricare l'ultima versione di Windows 10.
- Una volta installato, avvia il programma e seleziona l'opzione "Risoluzione dei problemi".
- Dopo aver selezionato l'opzione, vedrai un elenco di opzioni relative al tuo dispositivo. Seleziona quello adatto al tuo problema.
Esegui il Controllo file di sistema

- Per eseguire sfc / scandisk, premi contemporaneamente i tasti Windows+R, digita cmd, quindi accedi al prompt dei comandi.
- Digita "scadisk -fixmbr" senza virgolette.
- Premere Invio. Questo metodo funziona meglio se hai problemi ad avviare Windows 10.
Avvio in avvio pulito
L'app di visualizzazione delle foto si è bloccata frequentemente di recente. Hai provato di tutto, inclusa la disinstallazione e la reinstallazione dell'app, ma nulla sembra funzionare. Dopo alcune ricerche, sembra che potrebbero esserci alcuni motivi per cui l'app continua a bloccarsi.
Per risolvere il problema, dovrai scoprire cosa sta causando l'arresto anomalo e come fermarlo. Ecco una guida rapida per aiutarti a fare proprio questo.
- Innanzitutto, assicurati di aver installato tutti i driver necessari. Il visualizzatore di foto potrebbe non funzionare correttamente se non hai installato quelli giusti.
- Quindi, controlla se il visualizzatore di foto si arresta in modo anomalo quando apri una cartella specifica. È possibile che la cartella contenga file danneggiati. In questo caso, dovrai eliminare completamente la cartella.
- Infine, puoi anche provare a disabilitare il servizio Visualizzatore foto. Per fare ciò, fai clic sul menu Start e cerca i servizi. Trova il servizio Visualizzatore foto nella categoria Servizi. Fare clic con il pulsante destro del mouse e scegliere Disattiva. Ora puoi ricominciare a utilizzare il visualizzatore di foto.
Aggiorna l'applicazione Foto
Hai aggiornato l'applicazione per le foto diverse volte, ma non ha aiutato. Forse ti sei perso qualcosa? Prova ad aggiornare l'applicazione delle foto ancora una volta.
- Seleziona Consenti dal menu a discesa.
- Inserisci la tua password e tocca OK.
- Ora torna all'app Foto e aggiornala.
Riavvia il tuo computer
A volte, il riavvio del computer è sufficiente per risolvere la maggior parte dei problemi. Tuttavia, se il problema persiste, dovresti considerare di farlo. Il riavvio del PC cancellerà tutti i file temporanei che potrebbero causare errori.
Nota: Se riscontri riavvii frequenti, potresti prendere in considerazione l'installazione di un software antivirus.
Suggerimento esperto: Questo strumento di riparazione esegue la scansione dei repository e sostituisce i file corrotti o mancanti se nessuno di questi metodi ha funzionato. Funziona bene nella maggior parte dei casi in cui il problema è dovuto alla corruzione del sistema. Questo strumento ottimizzerà anche il tuo sistema per massimizzare le prestazioni. Può essere scaricato da Cliccando qui
Domande frequenti
Che cos'è un errore del file system?
Un errore del file system è un tipo comune di errore di Windows che si verifica in genere a causa di un file danneggiato o di un programma malfunzionante. Questo tipo di errore causa problemi con la capacità del computer di leggere e scrivere dati sul disco rigido.
Sebbene gli errori del disco siano diffusi e varino ampiamente in termini di danni e cause, uno dei problemi più comuni è un file danneggiato o un'applicazione malfunzionante. Quando si verifica una di queste cose, può impedire al tuo sistema operativo di accedere o utilizzare un file o una parte di codice specifici all'interno del tuo PC.
Quali sono le cause dell'errore del file system 2147219195 su Windows 10?
La causa più comune del messaggio di errore "Errore del file system -2147219195" è un problema con l'app Foto integrata in Windows 10. Ciò si verifica in genere perché si è verificato un problema con uno dei file aperti. Una seconda potenziale causa è che il file è danneggiato.
Come correggere l'errore del file system (-2147219195)?
L'errore File System Error (-2147219195) si verifica a causa di voci di registro danneggiate. Questo problema è causato da infezione da malware, spegnimento improprio, attacco di virus, arresto anomalo del sistema, ecc. Per risolvere questo problema, attenersi alla seguente procedura.
- Riavvia il tuo computer.
- Premi i tasti Win+R insieme e digita regedit nella casella Esegui.
- Fare clic su OK per aprire l'Editor del Registro di sistema.
- Passare a HKEY_LOCAL_MACHINE\SYSTEM\CurrentControlSet\Services\Netlogon.
- Fare clic con il pulsante destro del mouse su Netlogon e selezionare il tasto Elimina.
- Chiudi l'editor del Registro di sistema.
- Riavvia il computer e verifica se il messaggio di errore scompare.


