Aggiornato 2024 di aprile: smetti di ricevere messaggi di errore e rallenta il tuo sistema con il nostro strumento di ottimizzazione. Scaricalo ora su questo link
- Scarica e installa lo strumento di riparazione qui.
- Lascia che scansioni il tuo computer.
- Lo strumento sarà quindi ripara il tuo computer.
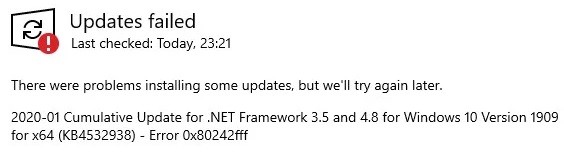
L'errore 0x80242fff si verifica in genere quando gli utenti Windows tentano di installare un aggiornamento di Windows. Data l'importanza degli aggiornamenti di Windows, gli utenti devono essere consapevoli degli errori corrispondenti.
L'errore 0x80242fff si verifica più spesso quando gli utenti tentano di eseguire l'aggiornamento da Windows 8.1 a Windows 10 o quando i componenti di Windows Update sono danneggiati. Poiché la finestra di errore non mostra molte informazioni sulla sua origine, trovare e correggere l'errore può essere un po' complicato.
Quindi oggi discuteremo alcuni modi rapidi per risolvere Aggiornamenti di Windows 10 non riusciti errore 0x80242fff che puoi provare se lo incontri durante l'installazione di Windows Update.
Qual è la causa degli aggiornamenti di Windows 10 non riusciti errore 0X80242FFF?

Il componente Windows Update è in uno "stato sospeso": Un altro motivo per cui può verificarsi questo problema è che il sottocomponente di Windows Update è attualmente in uno stato sospeso (non aperto o chiuso). In questo caso, è possibile risolvere il problema eseguendo l'agente WU automatico o reimpostando manualmente tutte le dipendenze WU.
Malfunzionamenti comuni di Windows Update: Si scopre che ci sono malfunzionamenti comuni che possono influenzare la funzione di aggiornamento di Windows 10 (in varie circostanze). La stragrande maggioranza di questi possibili casi è coperta dalla strategia di riparazione disponibile nello strumento di risoluzione dei problemi di Windows Update. In questo caso, puoi risolvere il problema eseguendo lo strumento di risoluzione dei problemi di Windows Update e applicando la soluzione consigliata.
File di sistema di base danneggiato: In alcuni casi, questo problema può verificarsi a causa di un file di sistema danneggiato che interessa il componente Windows Update. In questo caso, puoi risolvere il problema eseguendo un ripristino in situ o un'installazione pulita.
Windows Update non funziona: Esistono anche situazioni in cui il problema è correlato a un blocco a livello di sistema che impedisce al sistema operativo di installare automaticamente gli aggiornamenti in sospeso. In questo caso, puoi aggirare l'errore utilizzando la directory Microsoft Update per installare manualmente gli aggiornamenti in sospeso.
Come correggere l'errore 0X80242FFF "Aggiornamento di Windows 10 non riuscito"?
Aggiornamento di aprile 2024:
Ora puoi prevenire i problemi del PC utilizzando questo strumento, ad esempio proteggendoti dalla perdita di file e dal malware. Inoltre è un ottimo modo per ottimizzare il computer per le massime prestazioni. Il programma corregge facilmente gli errori comuni che potrebbero verificarsi sui sistemi Windows, senza bisogno di ore di risoluzione dei problemi quando hai la soluzione perfetta a portata di mano:
- Passo 1: Scarica PC Repair & Optimizer Tool (Windows 10, 8, 7, XP, Vista - Certificato Microsoft Gold).
- Passaggio 2: fare clic su "Avvio scansione"Per trovare problemi di registro di Windows che potrebbero causare problemi al PC.
- Passaggio 3: fare clic su "Ripara tutto"Per risolvere tutti i problemi.

Verifica l'integrità dei file di sistema
- Premi il tasto Windows + X e seleziona Prompt dei comandi (amministratore) dall'elenco (o PowerShell per i sistemi meno recenti).
- Digita sfc / scannow e premi Invio.
- La scansione SFC inizierà ora. La scansione potrebbe richiedere circa 15 minuti, quindi non interromperla.
Esecuzione di una scansione DISM
- Aprire un prompt dei comandi come amministratore.
- Ora esegui il seguente comando e premi Invio:
DISM /Online /Pulizia-immagine /RestoreHealth. - Anche in questo caso, la scansione dovrebbe richiedere circa 20 minuti, quindi non interromperla.
Disabilitazione di Windows Firewall
- Premi il tasto Windows + S e digita Firewall.
- Seleziona Windows Defender Firewall dall'elenco.
- Seleziona Abilita o disabilita il firewall di Windows Defender.
- Seleziona Disattiva Windows Defender Firewall (non consigliato) per reti private e pubbliche.
- Quindi fare clic su OK per salvare le modifiche.
Eseguire un aggiornamento in loco
- Scarica ed esegui lo strumento di creazione multimediale.
- Seleziona Aggiorna questo computer ora.
- Attendi che il programma di installazione prepari i file necessari.
- Seleziona Scarica e installa aggiornamenti (consigliato).
- Ora fai clic su Avanti.
- Il programma di installazione ora scaricherà gli aggiornamenti. L'operazione potrebbe richiedere del tempo, quindi sii paziente.
- Una volta scaricati gli aggiornamenti, seguire le istruzioni sullo schermo.
- Una volta arrivato alla schermata "Pronto per l'installazione", fai clic su Salva.
- Seleziona Salva file e applicazioni personali e fai clic su Avanti.
- Segui le istruzioni per completare la configurazione.
Suggerimento esperto: Questo strumento di riparazione esegue la scansione dei repository e sostituisce i file corrotti o mancanti se nessuno di questi metodi ha funzionato. Funziona bene nella maggior parte dei casi in cui il problema è dovuto alla corruzione del sistema. Questo strumento ottimizzerà anche il tuo sistema per massimizzare le prestazioni. Può essere scaricato da Cliccando qui
Domande frequenti
Come posso correggere un errore di aggiornamento di Windows 10?
- Prova a eseguire di nuovo Windows Update.
- Scollega i dispositivi e riavvia.
- Controlla lo spazio libero su disco.
- Utilizzare lo strumento di risoluzione dei problemi di Windows 10.
- Interrompi gli aggiornamenti di Windows 10.
- Elimina manualmente i file di aggiornamento di Windows.
- Scarica l'ultimo aggiornamento e installalo manualmente.
Come correggere l'errore 0x80242fff?
- Controlla il tuo sistema per malware.
- Controlla lo stato del tuo server proxy.
- Controlla l'integrità dei tuoi file di sistema.
- Avvia il sistema in modalità di avvio pulito.
- Ripristina i servizi di Windows Update.
- Disattiva il firewall di Windows.
- Scarica un aggiornamento dalla directory di Microsoft Update.
- Esegui l'aggiornamento in locale.
Perché l'aggiornamento di Windows 10 non viene installato?
Se hai ancora problemi con l'aggiornamento o l'installazione di Windows 10, contatta il supporto Microsoft. Ciò potrebbe indicare che un'applicazione incompatibile installata sul computer ti impedisce di completare il processo di aggiornamento. Assicurati che tutte le applicazioni incompatibili siano disinstallate, quindi riprova l'aggiornamento.
Perché alcuni aggiornamenti non possono essere installati?
I file di sistema potrebbero essere stati danneggiati o eliminati di recente, causando il fallimento dell'aggiornamento di Windows. Driver obsoleti. I driver sono necessari per i componenti che non sono intrinsecamente compatibili con Windows 10, come schede video, schede di rete, ecc.


