Aggiornato 2024 di aprile: smetti di ricevere messaggi di errore e rallenta il tuo sistema con il nostro strumento di ottimizzazione. Scaricalo ora su questo link
- Scarica e installa lo strumento di riparazione qui.
- Lascia che scansioni il tuo computer.
- Lo strumento sarà quindi ripara il tuo computer.
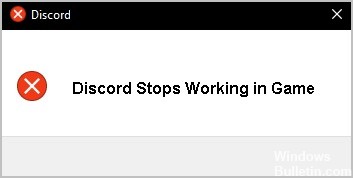
Discord è un'applicazione VoIP molto popolare tra i giocatori della comunità di gioco. Con un PC Windows 10, puoi interagire con i tuoi compagni di squadra tramite chat vocale e video o messaggi di testo, creando un'esperienza di gioco vivace e interattiva. Sebbene Discord sia una piattaforma stabile, ci sono momenti in cui possono sorgere determinati problemi, che esamineremo oggi.
In questo articolo, esamineremo il “Discord smette di funzionare nel gioco"errore e come risolverlo.
Quali sono le cause dell'errore "Discord ha smesso di funzionare nel gioco"?

Vecchi driver: questo problema potrebbe essere causato da driver obsoleti per i tuoi dispositivi audio e dovresti occupartene installando le versioni più recenti.
Mancanza di diritti di amministratore: In alcuni casi, sono necessari i diritti di amministratore per l'accesso corretto ai dispositivi audio. Assicurati di aver concesso i diritti di amministratore all'eseguibile di Discord.
Mancanza di autorizzazioni per il microfono: È possibile che il tuo microfono neghi l'accesso tramite Discord e dovresti consentire all'app Discord di utilizzare il microfono nelle impostazioni/pannello di controllo.
Come risolvere il problema "Discord non funziona più nel gioco"?
Aggiornamento di aprile 2024:
Ora puoi prevenire i problemi del PC utilizzando questo strumento, ad esempio proteggendoti dalla perdita di file e dal malware. Inoltre è un ottimo modo per ottimizzare il computer per le massime prestazioni. Il programma corregge facilmente gli errori comuni che potrebbero verificarsi sui sistemi Windows, senza bisogno di ore di risoluzione dei problemi quando hai la soluzione perfetta a portata di mano:
- Passo 1: Scarica PC Repair & Optimizer Tool (Windows 10, 8, 7, XP, Vista - Certificato Microsoft Gold).
- Passaggio 2: fare clic su "Avvio scansione"Per trovare problemi di registro di Windows che potrebbero causare problemi al PC.
- Passaggio 3: fare clic su "Ripara tutto"Per risolvere tutti i problemi.

Concessione dell'autorizzazione all'uso del microfono Discord
- Fare clic sul pulsante Start sulla barra delle applicazioni e selezionare Impostazioni in Windows 10.
- Fare clic su Privacy e fare clic sulla scheda Microfono.
- Vai a Consenti l'accesso al microfono su questo dispositivo, fai clic su Modifica e attiva l'opzione.
- Inoltre, assicurati che l'opzione Consenti alle app di accedere al microfono sia abilitata.
- Scorri verso il basso l'elenco delle applicazioni per trovare Discord e assicurati che il dispositivo di scorrimento sia abilitato.
Esecuzione di Discord come amministratore
- Passa al percorso del file Discord e fai clic con il pulsante destro del mouse su Discord.exe per selezionare Proprietà.
- Nella scheda Compatibilità, assicurati che la casella di controllo Esegui questo programma come amministratore sia selezionata.
- Salva le tue modifiche.
Disabilita la sovrapposizione di Discord
- Avvia Discord, vai su Impostazioni utente e seleziona Overlay.
- Deseleziona la casella di controllo Abilita overlay in-game.
Suggerimento esperto: Questo strumento di riparazione esegue la scansione dei repository e sostituisce i file corrotti o mancanti se nessuno di questi metodi ha funzionato. Funziona bene nella maggior parte dei casi in cui il problema è dovuto alla corruzione del sistema. Questo strumento ottimizzerà anche il tuo sistema per massimizzare le prestazioni. Può essere scaricato da Cliccando qui
Domande frequenti
Perché non posso chattare in Discord quando sono nel gioco?
Assicurati che Push-to-talk e Push-to-mute non siano associati allo stesso tasto. Assicurati che l'auricolare sia impostato come dispositivo I/O predefinito sia in Discord che sul computer. Scorri verso il basso e fai clic su Ripristina impostazioni lingua. Prova a inviare un messaggio audio a Discord tramite PTT per vedere se funziona.
Perché il mio Discord non funziona quando sto giocando a un'app di gioco?
Se Discord non riconosce l'app di gioco, figuriamoci se lavora con essa, puoi provare a riavviare entrambe le app. Chiudi tutte le istanze di Discord e l'app di gioco sul tuo dispositivo e riaccendi entrambe le app. Discord dovrebbe ora riconoscere l'app di gioco e funzionare con il gioco.
Perché Discord smette di funzionare nel gioco?
Uno dei motivi più comuni per cui il microfono Discord smette improvvisamente di funzionare è perché non stai utilizzando il microfono principale sul tuo dispositivo. Il microfono principale è generalmente riconosciuto dal software.


