Aggiornato 2024 di aprile: smetti di ricevere messaggi di errore e rallenta il tuo sistema con il nostro strumento di ottimizzazione. Scaricalo ora su questo link
- Scarica e installa lo strumento di riparazione qui.
- Lascia che scansioni il tuo computer.
- Lo strumento sarà quindi ripara il tuo computer.
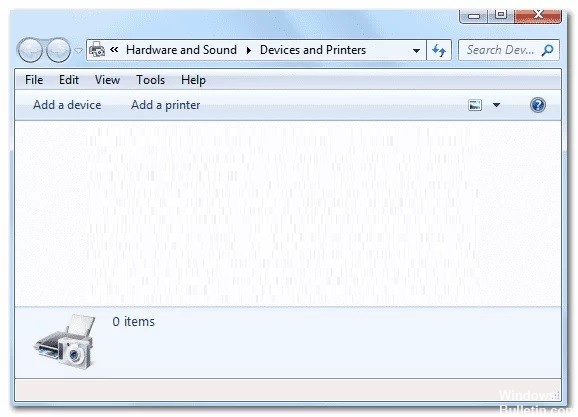
Tramite Dispositivi e stampanti, puoi ottenere una panoramica e un rapido accesso a tutti i dispositivi connessi e wireless sul tuo computer. Da qui puoi anche gestire, aggiungere e rimuovere smartphone, lettori musicali portatili, fotocamere digitali, webcam, monitor, tastiere, mouse, stampanti, scanner, adattatori Bluetooth e altro ancora.
Anche il pannello di controllo hardware e audio, i dispositivi e le stampanti sono facilmente accessibili. Ma a volte gli utenti segnalano che i dispositivi e le stampanti non si caricano. Soprattutto dopo l'ultimo aggiornamento di Windows 10, i dispositivi e le stampanti non rispondono.
Quali sono le cause del problema "i dispositivi e le stampanti non si caricano"?
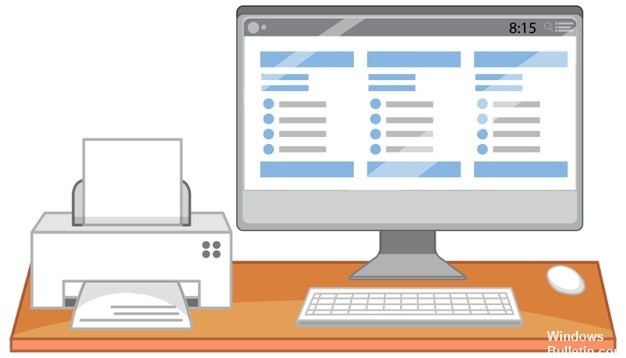
- File di sistema danneggiato.
- Servizio Bluetooth interrotto.
- Servizio spooler di stampa interrotto.
- Si è verificato un problema con la DLL di Internet Explorer.
Come risolvere il problema "Dispositivi e stampanti non si caricano"?
Aggiornamento di aprile 2024:
Ora puoi prevenire i problemi del PC utilizzando questo strumento, ad esempio proteggendoti dalla perdita di file e dal malware. Inoltre è un ottimo modo per ottimizzare il computer per le massime prestazioni. Il programma corregge facilmente gli errori comuni che potrebbero verificarsi sui sistemi Windows, senza bisogno di ore di risoluzione dei problemi quando hai la soluzione perfetta a portata di mano:
- Passo 1: Scarica PC Repair & Optimizer Tool (Windows 10, 8, 7, XP, Vista - Certificato Microsoft Gold).
- Passaggio 2: fare clic su "Avvio scansione"Per trovare problemi di registro di Windows che potrebbero causare problemi al PC.
- Passaggio 3: fare clic su "Ripara tutto"Per risolvere tutti i problemi.

Avvia lo strumento SFC
- Premi Win + R per aprire il campo Esegui.
- Digita cmd nel campo Esegui, quindi premi Ctrl + Maiusc + Invio per aprire il prompt dei comandi come amministratore.
- Digita sfc /scannow nella casella, quindi premi Invio.
- Attendi il completamento del processo, quindi chiudi il prompt dei comandi.
- Riavvia il computer.
Attiva il supporto Bluetooth e il servizio spooler di stampa
- Premi Win + R per aprire il campo Esegui.
- Digitare services.MSC nel campo Esegui, quindi premere OK per aprire la finestra Servizi.
- Nella finestra Servizi, trova il servizio di supporto Bluetooth nell'elenco, fai clic con il pulsante destro del mouse e seleziona Proprietà.
- Nella scheda Generale, imposta il tipo di avvio su Automatico e fai clic su Avvia all'arresto del servizio.
- Fare clic su Applica e OK per salvare le modifiche.
- Trova il servizio Spooler di stampa nell'elenco, fai clic con il pulsante destro del mouse e seleziona Proprietà.
- Nella scheda Generale, imposta il tipo di avvio su Automatico e fai clic su Avvia all'arresto del servizio.
- Fare clic su Applica e OK per salvare le modifiche.
- Chiudi i servizi e riavvia il computer.
Suggerimento esperto: Questo strumento di riparazione esegue la scansione dei repository e sostituisce i file corrotti o mancanti se nessuno di questi metodi ha funzionato. Funziona bene nella maggior parte dei casi in cui il problema è dovuto alla corruzione del sistema. Questo strumento ottimizzerà anche il tuo sistema per massimizzare le prestazioni. Può essere scaricato da Cliccando qui
Domande frequenti
Come posso risolvere il fatto che i dispositivi e le stampanti non vengono visualizzati?
Fare clic sul pulsante Start e selezionare Pannello di controllo, Strumenti di amministrazione, Servizi. Trova lo spooler di stampa nell'elenco. Verificare se è stato avviato e se il tipo di avvio è impostato su "Automatico". Se è stato interrotto, controlla se il semplice riavvio risolve il problema.
Perché i dispositivi e le stampanti si caricano lentamente?
Un possibile motivo per cui il caricamento del pannello di controllo "Dispositivi e stampanti" richiede così tanto tempo è che contiene un elenco di dispositivi che non esistono più o non possono essere raggiunti. Quando i dispositivi e le stampanti si aprono finalmente, prova a fare clic con il pulsante destro del mouse su stampanti o scanner che non sono più in uso ed eliminali.
Perché i miei dispositivi e le mie stampanti non si aprono?
Al prompt dei comandi avanzati, digita "sfc /scannow" e premi Invio per avviare il processo. Una volta completato il processo, chiudi il prompt dei comandi avanzato e riavvia il computer. Se il problema è dovuto a un file di sistema danneggiato, dovresti essere in grado di aprire la finestra "Dispositivi e stampanti" senza problemi.


