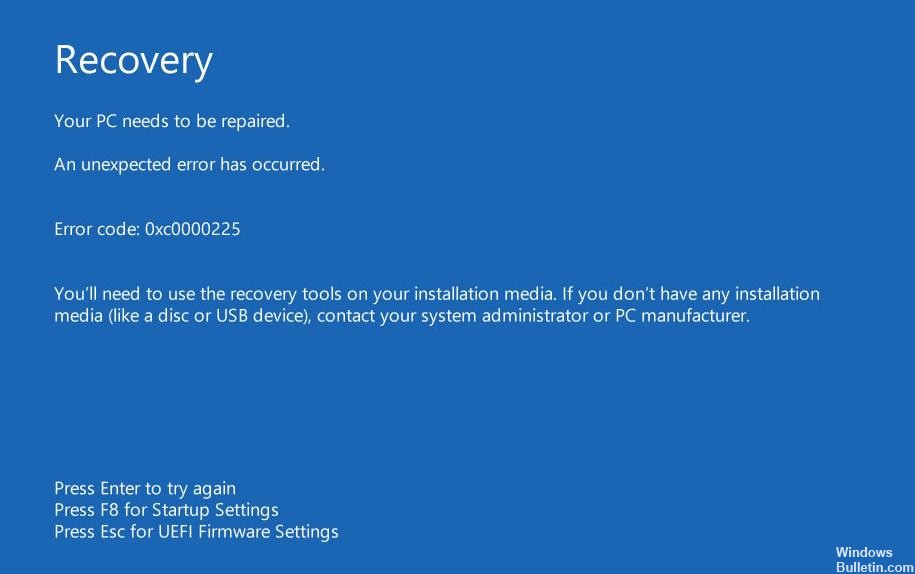Aggiornato 2024 di aprile: smetti di ricevere messaggi di errore e rallenta il tuo sistema con il nostro strumento di ottimizzazione. Scaricalo ora su questo link
- Scarica e installa lo strumento di riparazione qui.
- Lascia che scansioni il tuo computer.
- Lo strumento sarà quindi ripara il tuo computer.
Passaggio 1: avvia la riparazione automatica di Windows.
Passaggio 2: eseguire SFC manuale e controllare la scansione del disco.
Passaggio 3: ricostruisci BCD.
Passaggio 4: la tua partizione attiva.
Passaggio 5: verificare la presenza di hardware difettoso.
Riavvia il tuo computer. La prima soluzione è la più semplice e ovvia: riavviare il computer.
Esegui SFC e CHKDSK. E sfc CHKDSK sono utilità di sistema di Windows che possono aiutarti a riparare un file system danneggiato.
Aggiorna Windows 10.
Metodo 1: verificare la connessione fisica del dispositivo. 2:
Metodo Ripristinare il file BCD.
Ricostruisci il metodo 3: alveare BCR.
Metodo 4: eseguire l'utilità di riparazione automatica.
Metodo 5: ripristinare le impostazioni BIOS/UEFI.
Metodo Mark 6: disco di avvio online.
Ottieni la correzione a "0xc0000225: si è verificato un errore imprevisto" Errore di avvio per Windows sistemi operativi.
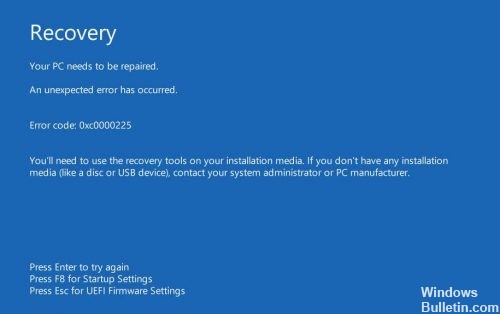
Una delle cause più comuni di questo errore è l'assenza o il danneggiamento del GAV. Ciò potrebbe verificarsi a causa di errori di scrittura del disco rigido, interruzioni dell'alimentazione, virus del settore di avvio o errori nella configurazione manuale del BCD. Ciò significa che Windows non riesce a trovare i file di sistema utilizzati per l'avvio, noto anche come BCD (Boot Configuration Data). In altre parole, se i file di sistema sono corrotti, il file system del disco è configurato male o se si dispone di hardware difettoso, si verificherà l'errore 0xc0000225.
Come si può correggere il codice di errore 0xc0000225?
Riparazione automatica di Windows

Per prima cosa, dovresti provare la risoluzione dei problemi integrata di Windows 10. Il sistema cerca automaticamente i problemi e cerca di risolverli da solo. Speriamo che riparerà il tuo BCD danneggiato in modo da poter tornare al lavoro.
Dopo l'avvio dal dischetto di installazione di 10 di Windows, attendere finché non viene visualizzata la schermata di installazione di Windows. Conferma le opzioni della lingua, quindi fai clic su Avanti. Se viene visualizzata la schermata Installa ora, fare clic sul collegamento Ripristina computer nell'angolo in basso a sinistra.
Viene visualizzato un menu di opzioni, selezionare Risoluzione dei problemi, quindi Opzioni avanzate. Dal menu Opzioni avanzate, selezionare Riparazione automatica. Esegui il processo e riavvia il computer quando è finito.
Usa la riparazione all'avvio per correggere BOOTMGR.

Su Windows Vista, 7 di Windows, 8 di Windows, 8 di Windows, 8.1 di Windows e 10 di Windows, Ripristino all'avvio può essere utilizzato per eseguire la scansione del sistema per file di sistema danneggiati o mancanti e sostituire il file BCD se è danneggiato o mancante.
Aggiornamento di aprile 2024:
Ora puoi prevenire i problemi del PC utilizzando questo strumento, ad esempio proteggendoti dalla perdita di file e dal malware. Inoltre è un ottimo modo per ottimizzare il computer per le massime prestazioni. Il programma corregge facilmente gli errori comuni che potrebbero verificarsi sui sistemi Windows, senza bisogno di ore di risoluzione dei problemi quando hai la soluzione perfetta a portata di mano:
- Passo 1: Scarica PC Repair & Optimizer Tool (Windows 10, 8, 7, XP, Vista - Certificato Microsoft Gold).
- Passaggio 2: fare clic su "Avvio scansione"Per trovare problemi di registro di Windows che potrebbero causare problemi al PC.
- Passaggio 3: fare clic su "Ripara tutto"Per risolvere tutti i problemi.
Startup Repair è uno strumento di diagnostica e riparazione automatico disponibile sul disco di installazione di Windows che può essere utilizzato per individuare e riparare alcuni problemi comuni. Per ulteriori informazioni su come funziona la riparazione all'avvio e su cosa fa, visita la nostra knowledge base.
Ricostruisci il GAV

Poiché l'errore di avvio è spesso causato da un BCD mancante, una ricostruzione è spesso una buona soluzione.
Ecco i passaggi per ricostruire il BCD:
Avvio dal dischetto di installazione di Windows
Dopo aver selezionato la lingua, l'ora e la voce della tastiera corretti, fare clic su Ripara computer.
Selezionare l'unità di installazione di Windows, che di solito è C: \, e fare clic su Avanti.
Selezionare Prompt dei comandi quando viene visualizzato il campo Opzioni ripristino di sistema.
Scrivi il seguente comando quindi premi Invio: bootrec / rebuildbcdd
Se il programma trova un'installazione di Windows e chiede se è necessario aggiungerla all'elenco di avvio, premere Y.
Ripara i file di avvio
Avvia il tuo computer da Windows Media.
Nella schermata Opzioni lingua, toccare Avanti.
Seleziona Ripara il tuo computer.
Quindi selezionare Risoluzione dei problemi -> Opzioni avanzate -> Prompt dei comandi.
Al prompt dei comandi, digitare i seguenti comandi nell'ordine specificato:
bootrec / fixmbr
bootrec / fixboot / fixboot
bootrec / scanos
bootrec / rebuildbcdd
Premere "A" per aggiungere l'installazione all'elenco di avvio e premere Invio.
Chiudi il prompt dei comandi.
Riavvia il computer e se 0xc0000225 esiste ancora, procedi nel seguente modo.
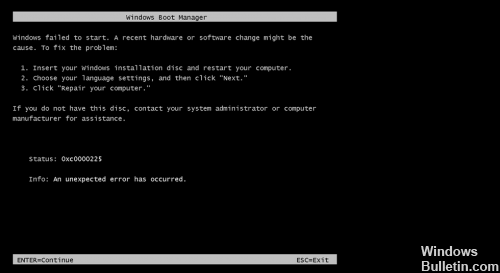
https://www.dell.com/community/Windows-10/Blue-Recovery-Screen-Error-Code-0xc0000225/td-p/5166714
Suggerimento esperto: Questo strumento di riparazione esegue la scansione dei repository e sostituisce i file corrotti o mancanti se nessuno di questi metodi ha funzionato. Funziona bene nella maggior parte dei casi in cui il problema è dovuto alla corruzione del sistema. Questo strumento ottimizzerà anche il tuo sistema per massimizzare le prestazioni. Può essere scaricato da Cliccando qui

CCNA, Web Developer, PC Risoluzione dei problemi
Sono un appassionato di computer e un professionista IT praticante. Ho alle spalle anni di esperienza nella programmazione di computer, risoluzione dei problemi hardware e riparazione. Sono specializzato in sviluppo Web e progettazione di database. Ho anche una certificazione CCNA per la progettazione della rete e la risoluzione dei problemi.