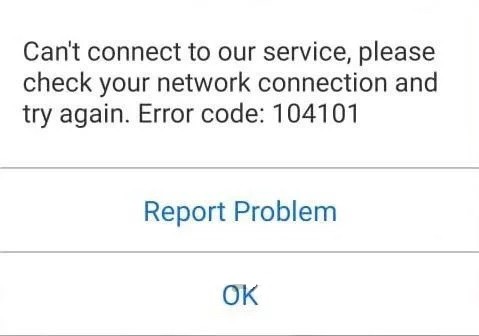
Aggiornato 2024 di aprile: smetti di ricevere messaggi di errore e rallenta il tuo sistema con il nostro strumento di ottimizzazione. Scaricalo ora su questo link
- Scarica e installa lo strumento di riparazione qui.
- Lascia che scansioni il tuo computer.
- Lo strumento sarà quindi ripara il tuo computer.
Zoom è un popolare software di videoconferenza sul mercato. È dotato di tutte le funzionalità come la condivisione dello schermo, la pianificazione delle riunioni, ecc. A volte, tuttavia, può metterti nei guai. Alcuni di loro sono abbastanza semplici, altri sono più complicati. Quindi, in questo articolo, troveremo soluzioni per il codice di errore Zoom 104101 "Impossibile connettersi al servizio" su Windows 10?
Qual è la causa del codice di errore Zoom 104101 "Impossibile connettersi al servizio" su Windows 10?

Quando l'applicazione Zoom è sovraccarica di un gran numero di utenti, inizia a dare errori. Per eliminare questi errori in modo permanente, abbiamo raccolto i motivi principali in base al feedback degli utenti. Di seguito sono elencati i principali motivi da considerare quando si cerca una soluzione per gli errori di Zoom:
Esecuzione di più app: Come altre app video, anche Zoom richiede una connessione Internet sul tuo computer. Se più applicazioni in background che dipendono da Internet sono in esecuzione contemporaneamente sul dispositivo o se troppi dispositivi utilizzano la stessa connessione Internet, Zoom rallenterà automaticamente o visualizzerà errori mentre le applicazioni in background consumano risorse Internet.
Connessione Internet scadente: Zoom richiede una connessione Internet veloce per funzionare correttamente, poiché le videoconferenze Zoom richiedono molta larghezza di banda. Se utilizzi una connessione Internet instabile, Zoom potrebbe disconnettersi e visualizzare un messaggio di errore.
App Zoom obsoleta: Recentemente sono stati rilasciati diversi aggiornamenti a Zoom. A volte le app visualizzano errori se non vengono aggiornate perché alcune funzionalità cambiano tra gli aggiornamenti. Pertanto, se non stai utilizzando una versione aggiornata dell'app Zoom, potresti riscontrare questo errore.
App Zoom danneggiata: A volte gli utenti non ricevono messaggi che dicono che alcuni programmi non sono stati installati. Alcuni file di un particolare programma sono danneggiati, il che può portare a errori come quello discusso qui. Zoom può anche riscontrare errori del server se sono stati commessi errori durante l'installazione.
Cache del browser: La cache del browser memorizza alcuni dati dalle pagine web che visiti, come le immagini, per velocizzarne il caricamento la prossima volta che visiti. Ogni volta che visiti una pagina web, i dati vengono ricreati e talvolta questi dati vengono danneggiati. Questi file di cache danneggiati possono causare errori quando si tenta di accedere alle versioni web di alcune applicazioni, come Zoom, tramite il browser.
Cookie del browser: I cookie di Internet sono piccoli file memorizzati sui siti che visiti che contengono informazioni sulle tue visite ai siti, come lo stato di accesso, la personalizzazione, ecc. Ma a volte uno o più cookie di un determinato sito possono essere danneggiati e causare errori quando visiti determinati siti o versioni Web di applicazioni come Zoom.
Programmi di sicurezza: A volte i programmi di sicurezza, come il software antivirus, bloccano l'accesso a determinati siti Web e applicazioni. Inoltre, le applicazioni che utilizzano la fotocamera o la webcam sul dispositivo, come Zoom, potrebbero non funzionare correttamente o potrebbero visualizzare errori se i programmi antivirus le bloccano.
Impostazioni firewall: Microsoft Windows 10 dispone di un programma firewall Windows Defender che impedisce agli utenti di accedere a determinati siti Web o app considerati dannosi o pericolosi per il sistema. Le applicazioni attendibili possono essere sbloccate dal firewall modificandone le impostazioni. Se un'applicazione Zoom ha problemi di connessione al server Zoom, è probabile che sia bloccata da Windows Firewall.
Tutti i motivi di cui sopra sono stati raccolti tramite ricerche online per affrontare il disagio degli utenti con gli errori del server dell'app Zoom.
Come risolvere il codice di errore dello zoom 104101 "Impossibile connettersi al servizio" in Windows 10?
Aggiornamento di aprile 2024:
Ora puoi prevenire i problemi del PC utilizzando questo strumento, ad esempio proteggendoti dalla perdita di file e dal malware. Inoltre è un ottimo modo per ottimizzare il computer per le massime prestazioni. Il programma corregge facilmente gli errori comuni che potrebbero verificarsi sui sistemi Windows, senza bisogno di ore di risoluzione dei problemi quando hai la soluzione perfetta a portata di mano:
- Passo 1: Scarica PC Repair & Optimizer Tool (Windows 10, 8, 7, XP, Vista - Certificato Microsoft Gold).
- Passaggio 2: fare clic su "Avvio scansione"Per trovare problemi di registro di Windows che potrebbero causare problemi al PC.
- Passaggio 3: fare clic su "Ripara tutto"Per risolvere tutti i problemi.
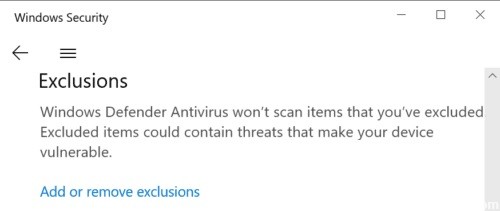
Disattiva il firewall e l'antivirus
Il tuo firewall o programma antivirus potrebbe impedire al tuo computer di connettersi ai server di Zoom. Il modo più veloce per verificarlo è semplicemente disattivare il firewall e l'antivirus. Controlla se l'errore di zoom persiste.
Se non si verifica più, è un'indicazione abbastanza chiara che il colpevole è stato il tuo antivirus / firewall. Prova ad aggiungere Zoom alla whitelist nelle impostazioni di antivirus e firewall.
Se utilizzi Windows Defender:
- Vai a Impostazioni -> Aggiornamento e sicurezza -> Sicurezza di Windows -> Protezione da virus e minacce.
- Quindi seleziona Gestisci impostazioni e scorri verso il basso fino a Eccezioni.
- Seleziona Aggiungi o rimuovi eccezioni -> Aggiungi eccezione.
- Seleziona Zoom e salva le modifiche.
Se utilizzi Windows Firewall:
- Avviare il Pannello di controllo, digitare Firewall e quindi selezionare Windows Firewall Defender.
- Quindi vai a Consenti un'applicazione o una funzionalità tramite Windows Defender Firewall.
- Fare clic su "Modifica impostazioni" e scorrere verso il basso fino a "Scala". Applica le modifiche.
Se utilizzi un programma antivirus o un firewall diverso, controlla le istruzioni sulla pagina di supporto ufficiale del software.
Controlla i tuoi dispositivi di rete e le impostazioni
Assicurati che il tuo modem / router funzioni correttamente. Se non scolleghi il dispositivo da un po ', scollega il cavo di alimentazione dalla presa. Inoltre, controlla se altri dispositivi stanno interferendo con il router e rimuovili dalla portata del router. Se stai utilizzando un modello di router precedente, potrebbe essere il momento di eseguire l'aggiornamento.
Tuttavia, se hai problemi con la larghezza di banda, dovresti passare a una connessione cablata. Se ciò non è possibile, vai alle impostazioni del router e attiva un altro canale Wi-Fi. Assicurati di non trovarti in una zona morta Wi-Fi. Ricordati di disabilitare tutti gli altri dispositivi che utilizzano questa connessione.
Aggiungi Zoom.us al tuo elenco di siti sicuri
Contrassegnare Zoom come sito sicuro e affidabile nelle impostazioni Internet potrebbe risolvere il problema.
- Vai su "Opzioni Internet" (digita "Opzioni Internet" nella barra di ricerca di Windows).
- Seleziona la scheda "Protezione" e fai clic su "Siti attendibili".
- Quindi fare clic su Siti.
- In Aggiungi questo sito alla zona, digita zoom.us e applica le modifiche.
A proposito di Opzioni Internet: prova a impostare le impostazioni del proxy per il rilevamento automatico. Vai a Opzioni Internet -> fai clic sulla scheda Connessioni -> Impostazioni di rete locale -> Rilevamento automatico delle impostazioni di rete.
Suggerimento esperto: Questo strumento di riparazione esegue la scansione dei repository e sostituisce i file corrotti o mancanti se nessuno di questi metodi ha funzionato. Funziona bene nella maggior parte dei casi in cui il problema è dovuto alla corruzione del sistema. Questo strumento ottimizzerà anche il tuo sistema per massimizzare le prestazioni. Può essere scaricato da Cliccando qui
Domande frequenti
Come posso correggere l'errore di zoom 104101?
Qualsiasi errore di Zoom tra 104101 e 104118 significa che il tuo dispositivo non può connettersi ai server Zoom. Per risolvere il problema, controlla le impostazioni di rete di Zoom e inserisci nella whitelist le impostazioni di antivirus e firewall.
Come posso correggere l'errore della riunione Zoom?
Disabilita il servizio e riprova. Verificare con il proprio provider di servizi Internet per vedere se è possibile connettersi al servizio Zoom. Né il codice di accesso né la sala d'attesa sono attivati. Modifica l'appuntamento per attivare il codice di accesso o la sala d'attesa.
Non riesco a connettermi al servizio Zoom?
Se la tua applicazione rimane "connessa" o si arresta in modo anomalo a causa dei messaggi "Errore di rete, riprova" o "Impossibile connettersi al nostro servizio, controlla la connessione di rete e riprova", potrebbe essere correlato alla tua connessione di rete, firewall di rete impostazioni o impostazioni del gateway di sicurezza web.
Come posso correggere il mio errore di zoom?
- Controlla la tua connessione. Assicurati che la tua connessione Internet sia stabile.
- Aggiorna Zoom.
- Usa Zoom come estensione del browser.
- Crea nuovi account Windows e Zoom.
- Installa Zoom sul posto.
- Riavvia il tuo computer.


