Aggiornato 2024 di aprile: smetti di ricevere messaggi di errore e rallenta il tuo sistema con il nostro strumento di ottimizzazione. Scaricalo ora su questo link
- Scarica e installa lo strumento di riparazione qui.
- Lascia che scansioni il tuo computer.
- Lo strumento sarà quindi ripara il tuo computer.
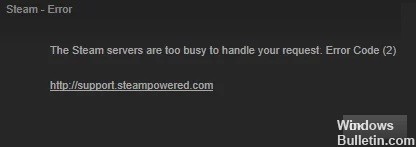
Quando si tratta di app/client per la distribuzione di giochi, pochi possono competere con Steam. Ha completamente semplificato il processo di download e acquisto di giochi e contenuti DLC aggiuntivi. Anche le funzionalità della social community, come la possibilità di creare e interagire con gruppi di amici, sono encomiabili.
Ciò che non è lodevole, tuttavia, è quando il cliente segnala eventuali bug. Apparentemente un numero significativo di utenti ha riscontrato il Codice errore Steam 2. Il messaggio di errore corrispondente è "I server sono sovraccarichi". Con questo in mente, questa guida ti aiuterà. Oggi elencheremo tutte le possibili cause di questo errore e, soprattutto, i passaggi da eseguire per correggere questo codice di errore di Steam 2.
Quali sono le cause del codice di errore di Steam 2?

- Problema di integrità del gioco
- AV . distruttivo di terze parti
- Problema con il server Steam
- Server di download inappropriato
- File danneggiati durante l'installazione di Steam
- Aggiornamento dell'infrastruttura di Windows non installato
- Condivisione limitata della libreria della famiglia Steam
- Gruppo di utenti mancante nella scheda Autorizzazioni in Generale
Come riparare un codice di errore di Steam 2?
Aggiornamento di aprile 2024:
Ora puoi prevenire i problemi del PC utilizzando questo strumento, ad esempio proteggendoti dalla perdita di file e dal malware. Inoltre è un ottimo modo per ottimizzare il computer per le massime prestazioni. Il programma corregge facilmente gli errori comuni che potrebbero verificarsi sui sistemi Windows, senza bisogno di ore di risoluzione dei problemi quando hai la soluzione perfetta a portata di mano:
- Passo 1: Scarica PC Repair & Optimizer Tool (Windows 10, 8, 7, XP, Vista - Certificato Microsoft Gold).
- Passaggio 2: fare clic su "Avvio scansione"Per trovare problemi di registro di Windows che potrebbero causare problemi al PC.
- Passaggio 3: fare clic su "Ripara tutto"Per risolvere tutti i problemi.

Controlla i tuoi file Steam
- Innanzitutto, apri l'app Steam e vai su "Libreria", quindi su "Home".
- Quindi trova il gioco con cui stai riscontrando il problema e fai clic con il pulsante destro del mouse sul programma.
- Seleziona Proprietà e vai alla sezione File locali.
- Infine, fai clic su Verifica l'integrità del file di gioco per avviare il processo.
Aggiungi utenti alle proprietà di Steam
- Inizia cercando la directory Steam sul tuo computer. Per fare ciò, apri Esplora file e vai alla directory mostrata di seguito.
C: \ Programmi (x86) \ Steam - Individua l'applicazione Steam e fai clic con il pulsante destro del mouse sul file.
- Seleziona Proprietà, che troverai nella parte inferiore del menu di scelta rapida.
- Vai alla scheda Sicurezza e cerca la voce Utente sotto Gruppo o Nome utente.
- Se non riesci a trovare la voce, fai clic su Modifica.
- Infine, trova "Utente" e seleziona "Aggiungi".
Disabilitare la condivisione in famiglia
- Innanzitutto, apri l'app Steam e fai clic su Steam. Troverai questo pulsante nell'angolo in alto a sinistra dello schermo.
- Quindi sposta il mouse verso il basso e seleziona Impostazioni, quindi fai clic sulla scheda Famiglia.
- Infine, disabilita la funzione "Consenti condivisione libreria" su questo computer.
Cambia il server di download
- Se l'app Steam è già aperta, fai clic sul pulsante Steam nell'angolo in alto a sinistra dello schermo.
- Quindi sposta il mouse verso il basso e fai clic su Impostazioni.
- Quindi vai alla scheda Download e cambia la regione di download in un'altra posizione vicino a te.
- Fai clic su OK per salvare le modifiche.
Suggerimento esperto: Questo strumento di riparazione esegue la scansione dei repository e sostituisce i file corrotti o mancanti se nessuno di questi metodi ha funzionato. Funziona bene nella maggior parte dei casi in cui il problema è dovuto alla corruzione del sistema. Questo strumento ottimizzerà anche il tuo sistema per massimizzare le prestazioni. Può essere scaricato da Cliccando qui
Domande frequenti
Come posso correggere i codici di errore di Steam?
- Controlla se il server Steam non è disponibile.
- Riavvia o ripristina il router.
- Svuota la cache del browser Steam.
- Prova a reinstallare Steam.
- Disattiva il firewall o la whitelist di Steam.
- Usa una VPN se disponi di una rete limitata.
Come posso correggere l'errore 2 di Steam?
- Controlla lo stato attuale dei servizi Steam.
- Imposta la regione di download corretta.
- Fare clic sull'icona dell'antivirus nella barra delle applicazioni e selezionare Disabilita.
- Reinstalla il client Steam.
Come posso risolvere il fatto che i server Steam sono troppo occupati?
- Prova ad accedere e uscire.
- Riavvia Steam.
- Riavvia il gioco più volte.
- Assicurati di aver effettuato l'accesso con un account amministratore.
- Disattiva antivirus e firewall.
- Aggiorna Windows.
Perché ricevo un errore di Steam?
Un errore del servizio Steam è un messaggio di errore che appare al primo caricamento di Steam. Se Steam non dispone delle autorizzazioni appropriate per l'avvio, il client Steam restituisce un messaggio di errore del servizio Steam. Senza questo processo, Steam non può installare nuovi giochi o modificare file in cartelle protette.


