Aggiornato 2024 di aprile: smetti di ricevere messaggi di errore e rallenta il tuo sistema con il nostro strumento di ottimizzazione. Scaricalo ora su questo link
- Scarica e installa lo strumento di riparazione qui.
- Lascia che scansioni il tuo computer.
- Lo strumento sarà quindi ripara il tuo computer.
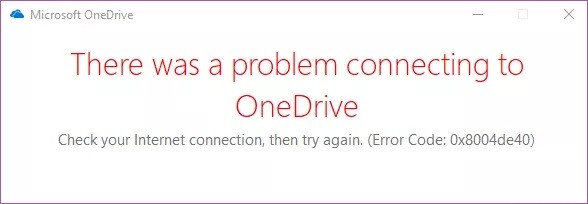
Quando si tenta di accedere al client desktop OneDrive, è possibile che venga visualizzato un file Codice di errore di OneDrive 0x8004de40. Il messaggio di errore completo suona così: Si è verificato un problema durante la connessione a OneDrive e ti viene chiesto di riprovare.
Questo errore può verificarsi per una serie di motivi, tra cui impostazioni Internet non corrette e un'installazione di OneDrive danneggiata.
Se riscontri anche questo errore, ecco alcuni suggerimenti per la risoluzione dei problemi per aiutarti a correggere il codice di errore di OneDrive 0x8004de40 in Windows, quindi continua a leggere.
Se incontri questo codice di errore, non c'è bisogno di farsi prendere dal panico. Ti spiegheremo i diversi modi per risolvere questo problema.
Qual è la causa del codice di errore di accesso a OneDrive 0x8004de40 in Windows 10?

Per ogni problema / problema relativo a OneDrive, è allegato un codice di errore, che semplifica la diagnosi di cosa è andato storto nell'applicazione. Di seguito spieghiamo cosa causa l'errore 0x8004de40 e come risolverlo.
L'errore 0x8004de40 è causato dall'impossibilità di OneDrive di connettersi a Internet e un ripristino di Winsock dovrebbe risolvere il problema di rete che interessa l'applicazione.
Secondo Microsoft, il codice di errore di OneDrive 0x8004de40 indica che l'applicazione sta riscontrando problemi di connessione al cloud. E il motivo principale di questo problema è una connessione Internet scarsa o instabile. Per correggere questo errore, devi prima assicurarti che la tua connessione Internet funzioni correttamente.
Come correggere il codice di errore di accesso a OneDrive 0x8004de40 in Windows 10?
Aggiornamento di aprile 2024:
Ora puoi prevenire i problemi del PC utilizzando questo strumento, ad esempio proteggendoti dalla perdita di file e dal malware. Inoltre è un ottimo modo per ottimizzare il computer per le massime prestazioni. Il programma corregge facilmente gli errori comuni che potrebbero verificarsi sui sistemi Windows, senza bisogno di ore di risoluzione dei problemi quando hai la soluzione perfetta a portata di mano:
- Passo 1: Scarica PC Repair & Optimizer Tool (Windows 10, 8, 7, XP, Vista - Certificato Microsoft Gold).
- Passaggio 2: fare clic su "Avvio scansione"Per trovare problemi di registro di Windows che potrebbero causare problemi al PC.
- Passaggio 3: fare clic su "Ripara tutto"Per risolvere tutti i problemi.
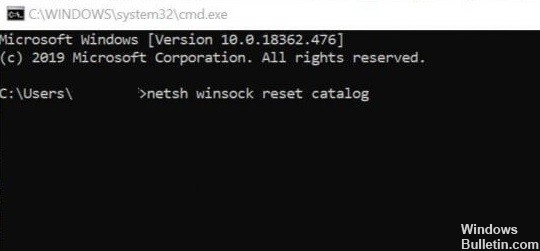
Reimpostazione dei socket di Windows (Winsock)
Una delle soluzioni più comuni ed efficaci ai problemi di rete e connettività su un computer Windows è ripristinare le impostazioni del socket di Windows (chiamato in breve Winsock). Winsock potrebbe essere il motivo per cui OneDrive può utilizzare Internet.
Se la tua connessione Internet è affidabile e stabile, ma alcune delle tue applicazioni non possono accedere alla rete, un ripristino di Winsock può aiutare a risolvere il problema.
- Digita cmd nella casella di ricerca.
- Fare clic con il pulsante destro del mouse sull'opzione Prompt dei comandi e selezionare Esegui come amministratore.
- Al prompt dei comandi, digitare il comando seguente e premere Invio.
netsh winsock reset catalogo - Se il comando è corretto, chiudi il prompt dei comandi e riavvia il computer.
Controlla la tua connessione Internet
Secondo Microsoft, il codice di errore 0x8004de40, che dice "C'è un problema di connessione a OneDrive", significa che l'applicazione sta avendo problemi di connessione al cloud. E il motivo principale di questo problema è una connessione Internet scarsa o instabile. Per correggere questo errore, la prima cosa da fare è controllare la connessione a Internet utilizzando i due metodi seguenti.
- Verificare che il collegamento del cavo sia corretto. Se si tratta di una connessione wireless, verifica che il router funzioni correttamente. Puoi anche provare a riavviare il router.
- Avvia un browser web e apri alcune pagine web. Se il tuo browser carica correttamente le pagine, significa che non ci sono problemi di connessione a Internet.
Disabilita le impostazioni del server proxy
- Premi i tasti Windows + R per aprire Esegui. Quindi digita inetcpl.cpl e premi Invio per continuare.
- Vai alla scheda Connessioni e fai clic su Impostazioni LAN.
- Qui, seleziona l'opzione Rileva automaticamente impostazioni e deseleziona l'opzione Usa un server proxy per la tua rete locale di conseguenza.
- Fare clic su Applica e quindi su OK per applicare immediatamente le modifiche.
Modifica delle proprietà di Internet
TLS 1.0 e versioni successive è un protocollo di sicurezza che consente di configurare canali di crittografia sulla rete del computer. Il tuo client OneDrive potrebbe non funzionare correttamente se questi protocolli sono disabilitati. È possibile seguire i passaggi seguenti per abilitare TLS 1.0 e versioni successive nelle proprietà Internet.
- Premi Windows + R per aprire Esegui.
- Digita inetcpl.cpl e fai clic su OK per aprire la finestra Proprietà Internet.
- Nella finestra Proprietà Internet, apri la scheda Avanzate.
- In Impostazioni, scorri verso il basso, trova le seguenti opzioni e seleziona le caselle di controllo appropriate:
- Usa TLS 1.0
- Usa TLS 1.1
- Usa TLS 1.2
Fare clic su Applica e OK per salvare le modifiche. Riavvia il computer e controlla se si è verificato l'errore.
Ripristino delle impostazioni di OneDrive
Se un'app o un programma sul tuo computer Windows inizia a comportarsi in modo anomalo o funziona in modo anomalo, uno dei rimedi più rapidi è ripristinare l'app. L'app tornerà allo stato predefinito in cui si trovava quando l'hai reinstallata sul tuo computer. Il ripristino dell'app OneDrive può anche aiutarti a correggere l'errore 0x8004de40 ed ecco come farlo.
- Premi i tasti Windows + R per aprire Esegui.
- Digita o incolla il comando:% localappdata% \\ Microsoft \\ OneDrive \\ onedrive.exe / reset nella casella e premi Invio sulla tastiera o premi OK. Questo comando ripristina l'applicazione OneDrive.
- Inserisci questo comando:% localappdata% \\ Microsoft \\ OneDrive \\ onedrive.exe nella finestra di dialogo Esegui e fai clic su OK per avviare rapidamente OneDrive dopo il ripristino e OneDrive dovrebbe funzionare senza problemi e senza messaggi di errore.
- Riavvia il computer dopo aver ripristinato l'applicazione OneDrive.
Suggerimento esperto: Questo strumento di riparazione esegue la scansione dei repository e sostituisce i file corrotti o mancanti se nessuno di questi metodi ha funzionato. Funziona bene nella maggior parte dei casi in cui il problema è dovuto alla corruzione del sistema. Questo strumento ottimizzerà anche il tuo sistema per massimizzare le prestazioni. Può essere scaricato da Cliccando qui
Domande frequenti
Come posso correggere il codice di errore di OneDrive 0x8004de40?
- Controlla la tua connessione Internet.
- Modifica le proprietà di Internet.
- Disabilita le impostazioni del server proxy.
- Ripristina socket Windows (Winsock)
- Riavvia OneDrive.
Come posso risolvere il mio problema di connessione a OneDrive in Windows 10?
- Usa il tuo computer senza un server proxy.
- Modifica le impostazioni nelle tue proprietà Internet.
- Ripristina le impostazioni di rete.
- Utilizza un servizio cloud diverso.
- Utilizza un profilo utente diverso.
- Riavvia l'applicazione OneDrive.
Come posso correggere gli errori di OneDrive?
- Assicurati che OneDrive sia in esecuzione.
- Assicurati che le dimensioni del tuo file non superino i 100 GB impostati da OneDrive.
- Assicurati di avere gli ultimi aggiornamenti di Windows e l'ultima versione di OneDrive installata.
Come si ripristina OneDrive in Windows 10?
- Innanzitutto, chiudi l'app OneDrive.
- Premi WinKey + R per visualizzare la finestra di dialogo Esegui.
- Nella finestra di dialogo Esegui, digita o incolla il seguente comando:% localappdata% \ Microsoft \ OneDrive \ onedrive.exe / reset.
- Premere il tasto INVIO.
- Ciò causerà il riavvio di OneDrive.


