Aggiornato 2024 di aprile: smetti di ricevere messaggi di errore e rallenta il tuo sistema con il nostro strumento di ottimizzazione. Scaricalo ora su questo link
- Scarica e installa lo strumento di riparazione qui.
- Lascia che scansioni il tuo computer.
- Lo strumento sarà quindi ripara il tuo computer.
Se vuoi scattare una foto della schermata del desktop, non c'è modo migliore che utilizzare la schermata di stampa. Per fare ciò, premi semplicemente il pulsante di stampa dello screenshot sulla tastiera (di solito nella stessa sezione del pulsante di pausa e blocco scorrimento) e porta lo screenshot negli appunti. Ora puoi inserire questo screenshot in qualsiasi applicazione, come Microsoft Paint, Photoshop, ecc. E. Tuttavia, cosa succede se la funzione "Stampa schermo" smette improvvisamente di funzionare?
Se non puoi acquisire schermate o il file Il pulsante Print Screen non funziona in Windows 10, non preoccuparti, perché oggi vedremo come rimediare. Se la schermata di stampa non funziona, prova Windows Key + PrtSc Key. Se non è un problema, niente panico, quindi senza perdere tempo, vediamo come puoi risolvere il problema di una rottura Print Screen utilizzando la guida alla risoluzione dei problemi di seguito.
soluzioni alternative
1 Prova queste scorciatoie da tastiera per vedere se funzionano:
a. Ctrl + tasto Windows + PrtSc
B. Ctrl + PrtSc
C. Fn + PrtSc.
Prova a premere questi pulsanti per acquisire uno screenshot e incollarlo in Paint.
Di solito la posizione dello screenshot è quella predefinita:
C: \ Utenti \ Immagini \ Screenshot
["C:" è un disco di installazione di Windows. Potrebbe essere diverso da computer a computer].
- Assicurati di avere un tasto F-Lock sulla tastiera che puoi utilizzare per disabilitare le scorciatoie da tastiera sul tuo computer. Se abilitato, disabilitalo.
- Riavvia il computer. Se questo problema si verifica a causa di file temporanei, verrà risolto.
- Controlla le tue impostazioni per vedere se Windows è aggiornato. L'aggiornamento di Windows eliminerà errori e problemi che potrebbero causare questo problema.
Se una di queste soluzioni alternative non funziona, prova queste soluzioni.
Interrompi tutti i programmi in esecuzione
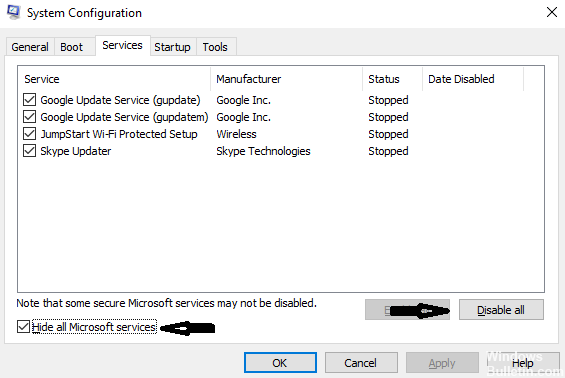
Poiché alcuni programmi, come OneDrive, Dropbox, Strumento di cattura, possono supportare un pulsante di stampa dello schermo, interrompi tutti i programmi in esecuzione sul tuo computer. Quindi prova a stampare di nuovo lo schermo per assicurarti che funzioni.
Aggiornamento di aprile 2024:
Ora puoi prevenire i problemi del PC utilizzando questo strumento, ad esempio proteggendoti dalla perdita di file e dal malware. Inoltre è un ottimo modo per ottimizzare il computer per le massime prestazioni. Il programma corregge facilmente gli errori comuni che potrebbero verificarsi sui sistemi Windows, senza bisogno di ore di risoluzione dei problemi quando hai la soluzione perfetta a portata di mano:
- Passo 1: Scarica PC Repair & Optimizer Tool (Windows 10, 8, 7, XP, Vista - Certificato Microsoft Gold).
- Passaggio 2: fare clic su "Avvio scansione"Per trovare problemi di registro di Windows che potrebbero causare problemi al PC.
- Passaggio 3: fare clic su "Ripara tutto"Per risolvere tutti i problemi.
Aggiorna il tuo sistema operativo

Assicurati che il tuo sistema operativo sia aggiornato.
- Accedi al Centro aggiornamenti di Windows nella casella di ricerca.
- Quindi fare clic su Windows Update Center (Windows 7) / Verifica aggiornamenti (Windows 10) per aprire il programma Windows Update Center.
- Ora puoi controllare il Centro aggiornamenti di Windows per vedere se sono disponibili aggiornamenti per la tua finestra. In tal caso, installa gli aggiornamenti e prova a stampare di nuovo lo schermo.
Aggiorna i driver della tastiera

I driver della tastiera errati potrebbero anche essere il motivo per cui non è possibile utilizzare la funzione di stampa serigrafica. Questo problema si verifica in genere con i laptop che richiedono l'installazione del driver della tastiera corretto affinché tutti i tasti funzionino.
Visita il sito Web del produttore e scarica i driver necessari di conseguenza. Dopo aver salvato il driver in una posizione accessibile, vai alla soluzione.
- Fare clic con il tasto destro del mouse sul tasto Windows e selezionare Gestione dispositivi dall'elenco delle opzioni disponibili.
Un altro modo per avviare Gestione dispositivi è premere Windows + R per avviare l'applicazione Esegui e digitare "devmgmt.msc".
- Fare clic con il tasto destro sulla tastiera e selezionare "Aggiorna driver".
- Apparirà una nuova finestra che ti chiederà se desideri aggiornare il driver manualmente o automaticamente. Seleziona "Trova i driver sul mio computer".
- Ora guarda le cartelle in cui hai scaricato i driver. Selezionalo e Windows installerà i driver necessari. Riavvia il computer e verifica se il problema è stato risolto.
Suggerimento esperto: Questo strumento di riparazione esegue la scansione dei repository e sostituisce i file corrotti o mancanti se nessuno di questi metodi ha funzionato. Funziona bene nella maggior parte dei casi in cui il problema è dovuto alla corruzione del sistema. Questo strumento ottimizzerà anche il tuo sistema per massimizzare le prestazioni. Può essere scaricato da Cliccando qui

CCNA, Web Developer, PC Risoluzione dei problemi
Sono un appassionato di computer e un professionista IT praticante. Ho alle spalle anni di esperienza nella programmazione di computer, risoluzione dei problemi hardware e riparazione. Sono specializzato in sviluppo Web e progettazione di database. Ho anche una certificazione CCNA per la progettazione della rete e la risoluzione dei problemi.

