Aggiornato 2024 di aprile: smetti di ricevere messaggi di errore e rallenta il tuo sistema con il nostro strumento di ottimizzazione. Scaricalo ora su questo link
- Scarica e installa lo strumento di riparazione qui.
- Lascia che scansioni il tuo computer.
- Lo strumento sarà quindi ripara il tuo computer.
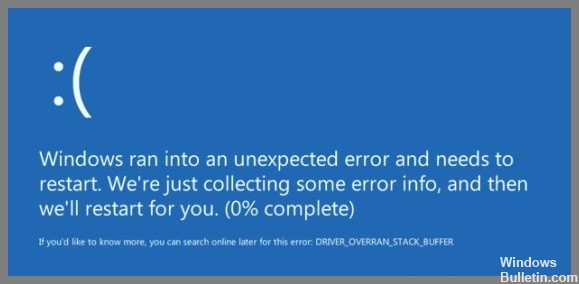
A volte potresti riscontrare un errore di schermata blu di Windows 10 con il messaggio di errore "DRIVER OVERRAN STACK BUFFER". Questo errore di solito si verifica in modo casuale o dopo l'installazione dell'ultimo aggiornamento di Windows o durante l'esecuzione dei tuoi giochi preferiti. Gli errori della schermata blu di Windows 10 possono essere causati da molti problemi come vecchi driver, file di sistema danneggiati, errori hardware, conflitti software di terze parti e altro.
Qualunque sia il motivo per cui il tuo computer Windows 10 diventa improvvisamente IL CONDUCENTE HA SUPERATO IL BUFFER DELLO STACK Blue Screen Stop Error, applica le soluzioni seguenti per eliminare il problema.
Quali sono le cause del "buffer dello stack sovraccarico del driver" su PC Windows?
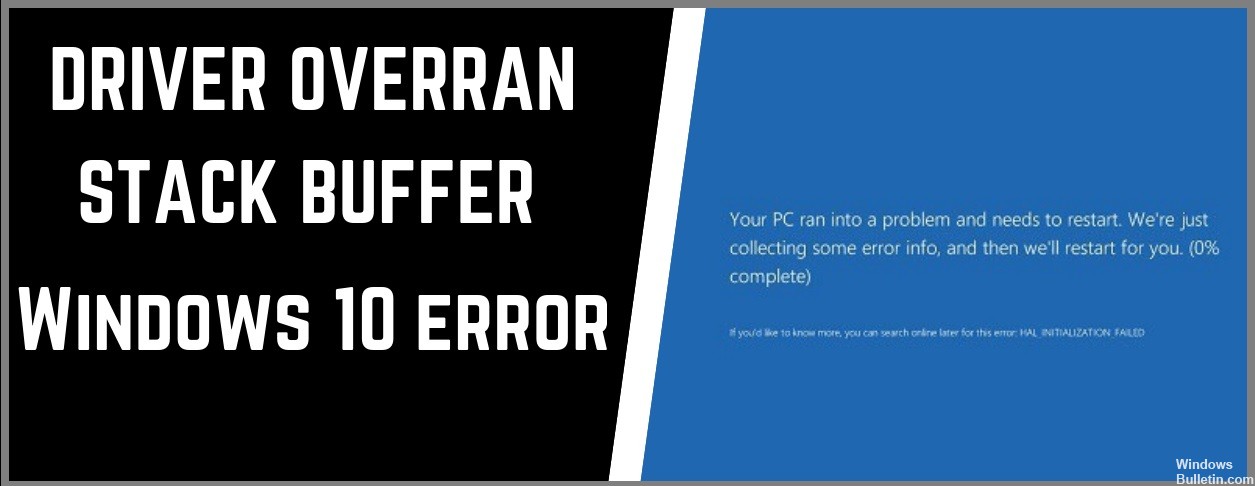
- Overclocking del tuo computer: Molti utenti Windows preferiscono overcloccare il proprio computer per ottenere le massime prestazioni, ma questo può causare molti problemi, incluso l'errore BSOD di cui stiamo parlando.
- Alcuni file di sistema: Anche i file di sistema possono essere la causa del problema. A volte viene visualizzata una finestra di messaggio di errore con il nome del file che ha causato il problema, anziché una schermata blu.
- Dispositivi non compatibili con la versione corrente di Windows 10: Questo può essere facilmente verificato disabilitando tutti i dispositivi esterni, comprese le unità flash USB e i dischi rigidi esterni.
Come risolvere il “driver overran stack buffer” problema in Windows?
Aggiornamento di aprile 2024:
Ora puoi prevenire i problemi del PC utilizzando questo strumento, ad esempio proteggendoti dalla perdita di file e dal malware. Inoltre è un ottimo modo per ottimizzare il computer per le massime prestazioni. Il programma corregge facilmente gli errori comuni che potrebbero verificarsi sui sistemi Windows, senza bisogno di ore di risoluzione dei problemi quando hai la soluzione perfetta a portata di mano:
- Passo 1: Scarica PC Repair & Optimizer Tool (Windows 10, 8, 7, XP, Vista - Certificato Microsoft Gold).
- Passaggio 2: fare clic su "Avvio scansione"Per trovare problemi di registro di Windows che potrebbero causare problemi al PC.
- Passaggio 3: fare clic su "Ripara tutto"Per risolvere tutti i problemi.

Aggiorna il driver che causa il problema
- Premi Windows + X e seleziona Gestione dispositivi.
- Espandi una categoria di dispositivi, ad esempio Schede video.
- Fare clic con il pulsante destro del mouse sul driver che si desidera aggiornare e selezionare Aggiorna driver per aprire l'Aggiornamento guidato driver.
- Seleziona Cerca i driver sul tuo computer.
- Utilizzare il pulsante Sfoglia per specificare il percorso del driver appena scaricato.
- Seleziona Avanti e segui tutte le altre istruzioni per aggiornare il driver del dispositivo.
- Uscire dalla procedura guidata di aggiornamento del driver.
Ripristina il driver del dispositivo
- Premi Windows + X e seleziona Gestione dispositivi.
- Espandi la categoria del dispositivo.
- Fare clic con il pulsante destro del mouse sul driver e selezionare Proprietà.
- Passa alla scheda Driver.
- Seleziona Ripristina driver.
Reinstallare il driver del dispositivo
- Premi Windows + X e seleziona Gestione dispositivi.
- Espandi la categoria del dispositivo.
- Fare clic con il pulsante destro del mouse sul driver e selezionare Disinstalla dispositivo.
- Controllare il software del driver Disinstalla per questo dispositivo e selezionare Disinstalla.
- Riavvia il tuo computer.
Disattiva avvio rapido
- Premi Windows + X e seleziona Opzioni risparmio energia.
- Scorri verso il basso e seleziona Opzioni risparmio energia avanzate.
- Seleziona cosa fanno i pulsanti di accensione nella parte in alto a sinistra dello schermo.
- Deseleziona Abilita avvio rapido (consigliato).
- Seleziona Salva modifiche.
Aggiorna i driver tramite Windows Update
- Apri il menu Start e seleziona Impostazioni.
- Seleziona Windows Update.
- Seleziona Mostra aggiornamenti aggiuntivi.
- Espandi Aggiornamenti driver.
- Seleziona tutti gli aggiornamenti in sospeso per il dispositivo e seleziona Scarica e installa.
Suggerimento esperto: Questo strumento di riparazione esegue la scansione dei repository e sostituisce i file corrotti o mancanti se nessuno di questi metodi ha funzionato. Funziona bene nella maggior parte dei casi in cui il problema è dovuto alla corruzione del sistema. Questo strumento ottimizzerà anche il tuo sistema per massimizzare le prestazioni. Può essere scaricato da Cliccando qui
Domande frequenti
Come risolvere il codice di arresto "driver overrun stack buffer"?
-
- Utilizzare un programma di riparazione di terze parti.
-
- Installa gli ultimi aggiornamenti di Windows.
-
- Assicurati di avere le ultime versioni dei driver installate.
-
- Eseguire la risoluzione dei problemi BSOD.
-
- Eseguire il controllo SFC.
-
- Esegui DISM.
-
- Controlla il disco rigido.
-
- Rimuovere il software problematico.
Cosa significa Driver Overran Stack Buffer in Windows 10?
Un errore BSOD Driver Overran Stack Buffer indica che il driver ha superato il buffer basato sullo stack. Parametri. Il driver ha superato il buffer basato sullo stack (o la variabile locale) in modo tale da superare l'indirizzo di ritorno della funzione e tornare a un indirizzo arbitrario quando la funzione è tornata.
Come si aggiorna un driver problematico?
- Premi Windows + X e seleziona Gestione dispositivi.
- Espandi una categoria di dispositivi, ad esempio Schede video.
- Fare clic con il pulsante destro del mouse sul driver che si desidera aggiornare e selezionare Aggiorna driver per aprire l'Aggiornamento guidato driver.
- Seleziona Cerca i driver sul tuo computer.
- Utilizzare il pulsante Sfoglia per specificare il percorso del driver appena scaricato.
- Seleziona Avanti e segui tutte le altre istruzioni per aggiornare il driver del dispositivo.
- Uscire dalla procedura guidata di aggiornamento del driver.


