Aggiornato 2024 di aprile: smetti di ricevere messaggi di errore e rallenta il tuo sistema con il nostro strumento di ottimizzazione. Scaricalo ora su questo link
- Scarica e installa lo strumento di riparazione qui.
- Lascia che scansioni il tuo computer.
- Lo strumento sarà quindi ripara il tuo computer.
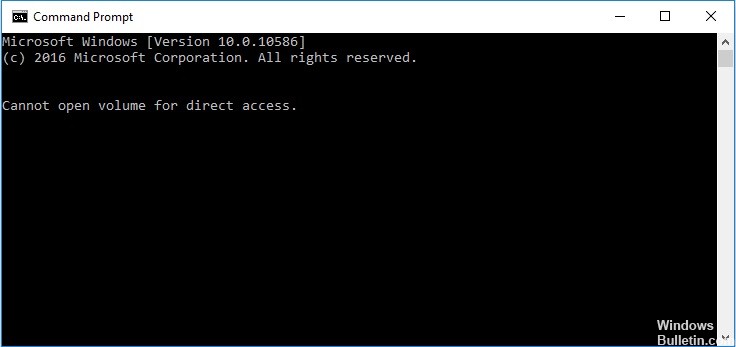
Se trovi il messaggio di errore "Impossibile aprire l'unità di accesso diretto" sulla scheda SD o su altri dispositivi di archiviazione, questo articolo è per te. In questo pezzo imparerai di più su questo errore, le sue cause e le soluzioni efficaci per risolverlo. Prima di arrivare ai dettagli, vogliamo sapere di più sull'errore.
Quali sono le cause del messaggio "Impossibile aprire il disco per l'accesso diretto"?
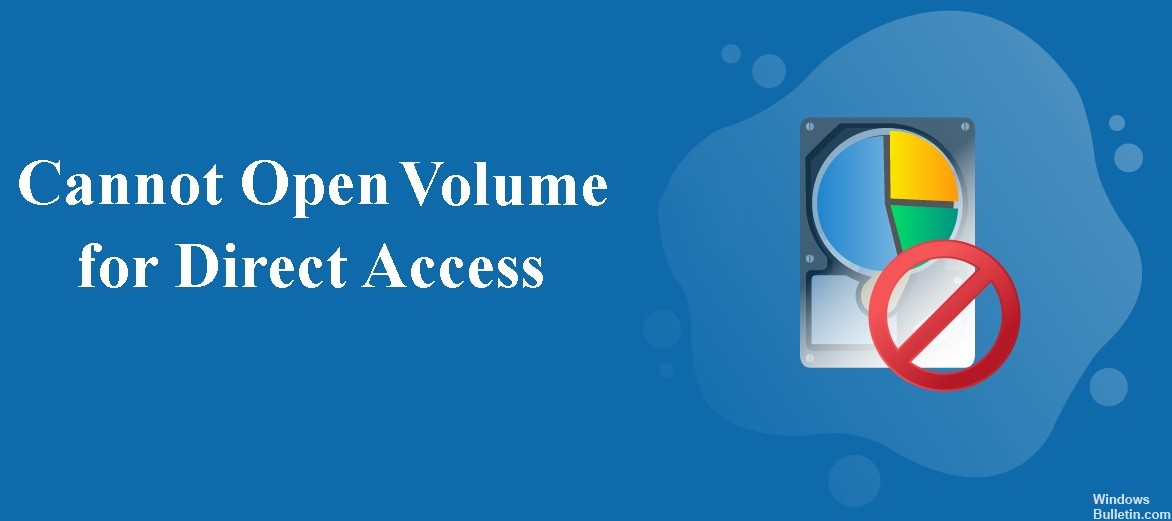
- Il disco è danneggiato.
- Il disco ha cattive tracce.
- Il file system del disco rigido è danneggiato.
- Il disco rigido ha un errore fisico o è danneggiato.
- L'unità è bloccata da un'applicazione o servizio di terze parti.
Come posso risolvere il problema "Impossibile aprire il disco per l'accesso diretto"?
Aggiornamento di aprile 2024:
Ora puoi prevenire i problemi del PC utilizzando questo strumento, ad esempio proteggendoti dalla perdita di file e dal malware. Inoltre è un ottimo modo per ottimizzare il computer per le massime prestazioni. Il programma corregge facilmente gli errori comuni che potrebbero verificarsi sui sistemi Windows, senza bisogno di ore di risoluzione dei problemi quando hai la soluzione perfetta a portata di mano:
- Passo 1: Scarica PC Repair & Optimizer Tool (Windows 10, 8, 7, XP, Vista - Certificato Microsoft Gold).
- Passaggio 2: fare clic su "Avvio scansione"Per trovare problemi di registro di Windows che potrebbero causare problemi al PC.
- Passaggio 3: fare clic su "Ripara tutto"Per risolvere tutti i problemi.
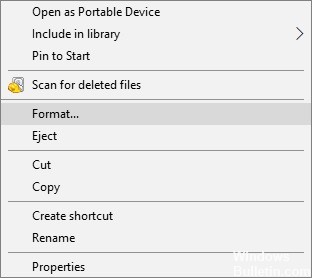
Formatta l'unità danneggiata
- Apri questo computer.
- Trova il dispositivo o la partizione che desideri formattare e fai clic con il pulsante destro del mouse.
- Seleziona formato.
- Seleziona un nuovo file system e specifica altre opzioni.
- Aspetta che il processo sia terminato.
Esecuzione di CHKDSK in un ambiente di avvio pulito
- Premi "Windows + R" e digita MSConfig.
- Nella finestra di configurazione del sistema, passa alla scheda "Servizi".
- Seleziona "Nascondi tutti i servizi Microsoft" e fai clic su "Disabilita tutto" -> "Applica" -> "OK".
- Quindi passare alla scheda Esecuzione automatica e fare clic su Apri Task Manager.
- Fare clic su ogni elemento e selezionare Disattiva.
- Riavvia il computer ed esegui nuovamente CHKDSK.
Disabilita le applicazioni sospette di terze parti
- Vai al menu Start e digita "Servizi".
- Nei risultati della ricerca, seleziona l'applicazione "Servizi".
- Qui puoi vedere tutti i servizi sul tuo computer.
- Fai clic con il pulsante destro del mouse sul servizio sospetto e seleziona "Proprietà".
- In "Tipo di avvio" nel menu a discesa, seleziona l'opzione "Disabilitato".
- Fare clic su "OK" e interrompere i servizi.
Suggerimento esperto: Questo strumento di riparazione esegue la scansione dei repository e sostituisce i file corrotti o mancanti se nessuno di questi metodi ha funzionato. Funziona bene nella maggior parte dei casi in cui il problema è dovuto alla corruzione del sistema. Questo strumento ottimizzerà anche il tuo sistema per massimizzare le prestazioni. Può essere scaricato da Cliccando qui


