Aggiornato 2024 di aprile: smetti di ricevere messaggi di errore e rallenta il tuo sistema con il nostro strumento di ottimizzazione. Scaricalo ora su questo link
- Scarica e installa lo strumento di riparazione qui.
- Lascia che scansioni il tuo computer.
- Lo strumento sarà quindi ripara il tuo computer.

Questo articolo tratta il problema dell'app Foto che non viene importata da iPhone. Quindi leggi questa guida completa per risolvere il “L'app Foto non riesce a importare i dati da iPhone"problema passo dopo passo. Se hai domande su questo articolo, puoi contattarci. Allora, iniziamo con questa guida.
Perché l'app Foto non importa i dati da iPhone?

L'importazione di foto da un iPhone a un computer Windows utilizzando l'app Foto non funziona sempre. Gli utenti riscontrano spesso errori o problemi con l'app. Questo di solito accade quando gli utenti aggiornano il proprio sistema operativo Windows. Il motivo è che a volte il nuovo set di librerie non è compatibile con iOS e l'utente ovviamente non può aspettare il prossimo aggiornamento per correggere questi file.
Come posso riparare l'app Foto che non importa i dati dal mio iPhone?
Aggiornamento di aprile 2024:
Ora puoi prevenire i problemi del PC utilizzando questo strumento, ad esempio proteggendoti dalla perdita di file e dal malware. Inoltre è un ottimo modo per ottimizzare il computer per le massime prestazioni. Il programma corregge facilmente gli errori comuni che potrebbero verificarsi sui sistemi Windows, senza bisogno di ore di risoluzione dei problemi quando hai la soluzione perfetta a portata di mano:
- Passo 1: Scarica PC Repair & Optimizer Tool (Windows 10, 8, 7, XP, Vista - Certificato Microsoft Gold).
- Passaggio 2: fare clic su "Avvio scansione"Per trovare problemi di registro di Windows che potrebbero causare problemi al PC.
- Passaggio 3: fare clic su "Ripara tutto"Per risolvere tutti i problemi.
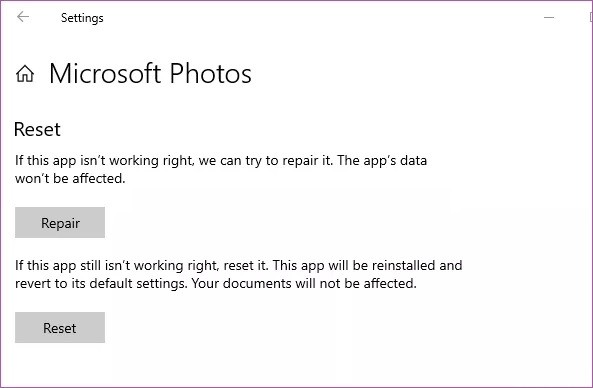
Riparare o ripristinare l'app Microsoft Foto
Alcune funzionalità di Microsoft Foto potrebbero non funzionare se l'app è obsoleta o compromessa. Potrebbe essere un'altra app di visualizzazione di foto di terze parti che interferisce con l'app Foto. Fortunatamente, puoi ripristinare e ricaricare l'app per farla funzionare di nuovo correttamente.
- Avvia il menu delle preferenze di Windows 10 e seleziona App.
- Scorri fino alla fine della pagina App e funzionalità e fai clic su Microsoft Photos.
- Quindi fare clic su Impostazioni avanzate.
- Fai clic su "Correggi" per fare in modo che Windows indaghi e risolva il problema che impedisce all'app Foto di importare foto dal tuo iPhone.
- Avvia l'app Foto e verifica di poter importare le foto.
- Se la funzionalità di importazione continua a non funzionare, chiudi l'app e torna alla pagina delle opzioni avanzate di Microsoft Foto.
- Tocca il pulsante Ripristina.
Ciò reinstallerà l'app Foto e ripristinerà le sue impostazioni predefinite per correggere il problema che ha causato il fallimento dell'app.
Concessione dell'autorizzazione per foto e video
Quando colleghi il tuo iPhone al tuo computer Windows, il tuo telefono di solito ti chiede se vuoi consentire al tuo computer di accedere alle tue foto e ai tuoi video. Assicurati di selezionare "Consenti". In questo modo, consenti al computer (e quindi all'app Foto) l'accesso alle foto e ai video del tuo iPhone.
Se dimentichi di concedere questa autorizzazione o ignori la richiesta sul tuo iPhone, l'app Microsoft Foto non sarà in grado di importare foto. Scollega il tuo iPhone dal computer, ricollegalo dopo alcuni secondi e attendi che il messaggio riappaia sul telefono. In tal caso, fai clic su "Consenti".
Aggiornamento dell'app Microsoft Foto
L'app Microsoft Foto continua a non importare le foto dal tuo iPhone? Verifica se sul tuo dispositivo è installata l'ultima versione dell'app Foto. Le versioni precedenti di Microsoft Photos potrebbero contenere un bug che rende l'app impossibile importare foto da iPhone.
Avvia Microsoft Store sul tuo computer e verifica la disponibilità di un aggiornamento per l'app Microsoft Foto.
Chiudi e riavvia l'app Foto
Se l'app Microsoft Foto non riesce a importare foto da iPhone o visualizza un messaggio di errore durante l'importazione delle foto, chiudi e riavvia l'app. Puoi fare clic sull'icona di chiusura nell'angolo in alto a destra dell'app per chiuderla.
Puoi anche chiudere l'app Foto dal Task Manager di Windows se si blocca o smette di rispondere. Segui i passaggi seguenti per imparare a farlo.
- Avvia il menu di accesso di Windows utilizzando il collegamento Windows + X.
- Seleziona Gestione attività dal menu di accesso.
- Seleziona Foto dall'elenco delle applicazioni nella sezione Processo e fai clic su Interrompi attività.
- Questo chiuderà l'app Foto sul tuo computer. Attendi qualche secondo, quindi riavvia l'app per provare a importare foto dal tuo iPhone.
Suggerimento esperto: Questo strumento di riparazione esegue la scansione dei repository e sostituisce i file corrotti o mancanti se nessuno di questi metodi ha funzionato. Funziona bene nella maggior parte dei casi in cui il problema è dovuto alla corruzione del sistema. Questo strumento ottimizzerà anche il tuo sistema per massimizzare le prestazioni. Può essere scaricato da Cliccando qui
Domande frequenti
Perché non riesco a trasferire le foto dal mio iPhone al mio PC?
Collega il tuo iPhone al PC Windows 10 tramite una porta USB diversa. Se non riesci a trasferire le foto dal tuo iPhone a Windows 10, il problema potrebbe essere correlato alla porta USB. Se non riesci a trasferire file tramite una porta USB 3.0, collega il dispositivo a una porta USB 2.0 e verifica se questo risolve il problema.
Perché le foto del mio iPhone non vengono importate?
Verifica se iCloud Photo Library è abilitato sul tuo iPhone. Se stai utilizzando la libreria di foto di iCloud e l'opzione "Ottimizza spazio di archiviazione" è abilitata in Impostazioni -> Il tuo nome -> iCloud -> Foto e fotocamera, non potrai scaricare foto dal tuo iPhone al computer tramite connessione USB.
Come faccio a importare foto dal mio iPhone?
Apri Foto sul tuo iPhone e fai clic su Importa. Seleziona le foto e i video che desideri importare, quindi seleziona la destinazione di importazione. Importare tutti gli elementi: tocca Importa tutto. Importa solo gli elementi selezionati: tocca gli elementi che desideri importare (apparirà un segno di spunta per ciascuno), tocca Importa, quindi tocca Importa selezioni.
Come posso importare foto dal mio iPhone in Windows 10 senza iTunes?
- Collega il tuo iPhone al computer tramite un cavo USB.
- Apri l'app Foto. Puoi trovarlo digitando "Foto" nella barra di ricerca nell'angolo in basso a sinistra dello schermo di Windows 10.
- Fai clic sul pulsante nell'angolo in alto a destra dell'app Foto per importare.


