Aggiornato 2024 di aprile: smetti di ricevere messaggi di errore e rallenta il tuo sistema con il nostro strumento di ottimizzazione. Scaricalo ora su questo link
- Scarica e installa lo strumento di riparazione qui.
- Lascia che scansioni il tuo computer.
- Lo strumento sarà quindi ripara il tuo computer.
Windows 10 è stato lanciato qualche tempo fa e ha portato molte funzionalità che hanno migliorato l'esperienza utente sul tuo dispositivo. Potrebbe non essere perfetto, ma il team di sviluppo è sicuramente impegnato a migliorare l'esperienza utente di questo sistema operativo. Che tu abbia un PC Windows nuovo o vecchio, prima o poi incontrerai una sorta di errore. Uno dei messaggi di errore più comuni è: "Impossibile completare l'azione perché il file è aperto in un altro programma".
Questo potrebbe non sembrare un errore particolarmente grave, ma può diventare rapidamente fastidioso perché non puoi apportare modifiche al tuo computer Windows. Questo errore si verifica in genere quando si tenta di rinominare, spostare o eliminare un determinato file in Esplora file. Questo messaggio di errore può essere molto fastidioso perché gli utenti non hanno informazioni sulla posizione o sul processo in cui il file in questione potrebbe essere aperto.
Qual è la causa di questo errore
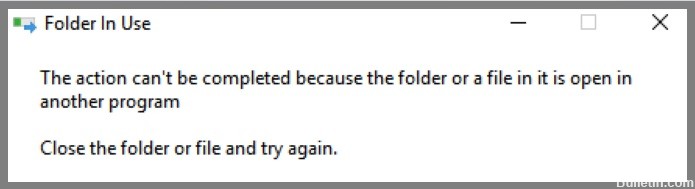
Questo messaggio viene visualizzato nella finestra "File in uso" quando si tenta di eliminare, rinominare o spostare determinati file e cartelle. Il messaggio di errore viene visualizzato perché il file o la cartella manipolati è attualmente utilizzato da un'applicazione o un processo in background. Nella maggior parte dei casi è sufficiente trovare e fermare il processo utilizzando il file o riavviare il computer. Tuttavia, ci sono situazioni in cui nessuna delle misure di cui sopra risolve il problema.
Il problema potrebbe ripresentarsi anche dopo il riavvio del sistema. Sfortunatamente, il messaggio visualizzato non offre davvero una soluzione su come evitare questo problema. Intuitivamente, gli utenti dovrebbero interrompere il processo corrispondente e quindi provare a eliminare o spostare i propri file. A volte i processi associati non sono affatto visibili, il che significa che gli utenti non possono eliminarli. Fortunatamente, ci sono modi per risolvere questo problema e riprendere il pieno controllo del file.
Come risolvere il problema "Impossibile completare l'azione"?
Riavvia Esplora file

- Apri Task Manager premendo Ctrl+Shift+Esc sulla tastiera.
- Fai clic sulla scheda Processi.
- Trova Windows Explorer nell'elenco dei processi e fai clic su di esso.
- Fare clic sul pulsante Riavvia nella parte inferiore della finestra di Task Manager.
In alternativa, puoi anche riavviare Esplora file aprendo il menu Start e digitando "Esplora file" nella barra di ricerca. Fare clic con il pulsante destro del mouse sul collegamento Esplora file e selezionare "Riavvia". Se hai problemi a trovare Esplora file, puoi anche digitare "explorer.exe" nella barra di ricerca e premere Invio per aprirlo direttamente. Dopo aver aperto Esplora file, puoi ricominciare a lavorare con i tuoi file e cartelle.
Riavvia il tuo computer
Esistono diversi modi per riavviare il computer su Windows 10.
- Un modo è fare clic sul pulsante "Start" nell'angolo in basso a sinistra dello schermo. Quindi, fai clic sul pulsante di accensione e seleziona Riavvia dal menu visualizzato.
- Un altro modo per riavviare il computer è premere contemporaneamente i tasti Ctrl+Alt+Canc. Questo farà apparire il Task Manager, dove puoi fare clic sul pulsante "Riavvia" nell'angolo in basso a destra.
- Infine, puoi anche utilizzare il prompt dei comandi per riavviare il computer. Per fare ciò, digita "shutdown -r" nella finestra del prompt dei comandi e premi Invio.
Questi sono solo alcuni dei modi in cui puoi riavviare il tuo computer su Windows 10. Provali e vedi quale funziona meglio per te!
Aggiornamento di aprile 2024:
Ora puoi prevenire i problemi del PC utilizzando questo strumento, ad esempio proteggendoti dalla perdita di file e dal malware. Inoltre è un ottimo modo per ottimizzare il computer per le massime prestazioni. Il programma corregge facilmente gli errori comuni che potrebbero verificarsi sui sistemi Windows, senza bisogno di ore di risoluzione dei problemi quando hai la soluzione perfetta a portata di mano:
- Passo 1: Scarica PC Repair & Optimizer Tool (Windows 10, 8, 7, XP, Vista - Certificato Microsoft Gold).
- Passaggio 2: fare clic su "Avvio scansione"Per trovare problemi di registro di Windows che potrebbero causare problemi al PC.
- Passaggio 3: fare clic su "Ripara tutto"Per risolvere tutti i problemi.
Eseguire un riavvio
Un avvio pulito è una tecnica di risoluzione dei problemi che può aiutarti a identificare i conflitti software all'avvio di Windows. Avviando Windows con un set minimo di driver e programmi di avvio, puoi determinare se un programma in background interferisce con la tua capacità di installare o eseguire un programma. Per eseguire un avvio pulito, attenersi alla seguente procedura:
- Premi il tasto Windows + R per aprire la finestra di dialogo Esegui.
- Digita msconfig e premi Invio. Questo aprirà l'utilità di configurazione del sistema.
- Fare clic sulla scheda Avvio.
- Seleziona la casella accanto a Minimo in Opzioni di avvio. Ciò consentirà la modalità minima, che avvia Windows con solo driver e programmi essenziali.
- Fare clic su Applica e quindi su OK per salvare le modifiche e riavviare il computer.
- Dopo aver riavviato il computer, apri nuovamente l'utilità di configurazione del sistema e fai clic sulla scheda servizi.
- Seleziona la casella accanto a Nascondi tutti i servizi Microsoft, che nasconderà tutti i servizi Microsoft dall'elenco dei servizi disponibili.
- Fare clic su Disabilita tutto per disabilitare tutti i restanti servizi di avvio.
- Fare clic su Applica e quindi su OK per salvare le modifiche e riavviare il computer.
- Una volta riavviato il computer, puoi verificare se il problema è stato risolto.
Disabilita l'anteprima dei file in Esplora risorse
Chiunque abbia mai provato a trovare un file specifico in Esplora risorse sa quanto può essere frustrante. Fortunatamente, c'è un modo per disattivare le anteprime dei file, che può aiutare a riordinare l'interfaccia e rendere più facile trovare ciò che stai cercando. Ecco come:
- Apri Esplora risorse e fai clic sulla scheda "Visualizza".
- Nella scheda "Visualizza", fai clic sul pulsante "Opzioni".
- Nella finestra "Opzioni cartella", seleziona la scheda "Visualizza".
- Nella sezione "Impostazioni avanzate", deseleziona le opzioni "Mostra sempre icone, mai miniature".
- Fare clic sul pulsante "OK" per salvare le modifiche.
Ora, quando apri Esplora risorse, dovresti vedere meno icone e miniature più spaziose. Questo può rendere molto più facile individuare file specifici, soprattutto se sai che aspetto hanno. Quindi, se sei stanco di cercare cartelle disordinate, assicurati di provare questo suggerimento.
Disabilita le miniature tramite le impostazioni delle prestazioni
Windows 10 offre agli utenti molte opzioni per personalizzare la propria esperienza e ciò include il modo in cui il sistema operativo utilizza memoria e risorse. Un modo per ottimizzare le prestazioni di Windows 10 è regolare l'impostazione "Mostra miniature invece di icone" nel menu Opzioni prestazioni. Questa impostazione controlla se Windows 10 esegue o meno il rendering di versioni in miniatura di foto e video quando vengono visualizzati in Esplora file. Per gli utenti che lavorano con risorse limitate, disabilitare le miniature può aiutare a rendere Windows 10 più reattivo. Ecco come farlo:
- Apri il menu Start e cerca "Prestazioni".
- Fai clic su "Regola effetti visivi", che aprirà la finestra Opzioni prestazioni.
- Scorri verso il basso fino alla scheda "Effetti visivi" e trova l'opzione "Mostra miniature anziché icone".
- Seleziona "Non mostrare mai le miniature" e fai clic su "Applica".
Con questa modifica in atto, Windows 10 non genererà più immagini in miniatura per foto e video archiviati sul disco rigido. Di conseguenza, dovresti notare un leggero aumento delle prestazioni, specialmente quando apri immagini o file video di grandi dimensioni.
Suggerimento esperto: Questo strumento di riparazione esegue la scansione dei repository e sostituisce i file corrotti o mancanti se nessuno di questi metodi ha funzionato. Funziona bene nella maggior parte dei casi in cui il problema è dovuto alla corruzione del sistema. Questo strumento ottimizzerà anche il tuo sistema per massimizzare le prestazioni. Può essere scaricato da Cliccando qui
Domande frequenti
Qual è la causa dell'errore "Impossibile completare l'azione perché il file è aperto"?
Le cause di questo errore possono essere diverse, ma la più comune è che un programma sta utilizzando il file che stai tentando di eliminare.
Come posso correggere l'errore "Impossibile completare l'azione perché il file è aperto"?
Esistono alcune potenziali correzioni per questo errore, che includono la disabilitazione dell'anteprima dei file in Esplora risorse, la regolazione delle impostazioni delle prestazioni o l'utilizzo del prompt dei comandi.
Come posso impedire che l'errore "Impossibile completare l'azione perché il file è aperto" si ripresenti?
Un modo per evitare questo errore consiste nel chiudere tutti i programmi aperti prima di tentare di eliminare un file. Puoi anche provare a utilizzare il prompt dei comandi per eliminare il file anziché Esplora risorse.


