Aggiornato 2024 di aprile: smetti di ricevere messaggi di errore e rallenta il tuo sistema con il nostro strumento di ottimizzazione. Scaricalo ora su questo link
- Scarica e installa lo strumento di riparazione qui.
- Lascia che scansioni il tuo computer.
- Lo strumento sarà quindi ripara il tuo computer.
Se stai tentando di installare qualcosa o aggiornare il tuo sistema operativo, potresti visualizzare il messaggio di errore "Operazione non completata correttamente". Questo errore si verifica in genere quando si tenta di installare software, aggiornare il sistema operativo o eliminare alcuni file. Se non scompare, ci sono diverse cose che puoi fare per risolverlo.
Questo errore viene visualizzato quando un'applicazione deve aggiornarsi. Potresti vederlo durante l'installazione di un gioco o la rielaborazione di un sistema operativo. Se hai problemi a eliminare questo errore, prova a scaricare l'ultima versione del programma scelto. A volte, la semplice reinstallazione del programma può risolvere il problema. Se ancora non sai come risolvere questo errore, contatta l'assistenza clienti. Ti aiuteranno a capire cosa è andato storto e ti daranno alcuni suggerimenti per la risoluzione dei problemi.
Quali sono le cause dell'errore "operazione non completata correttamente"?

Se vedi un popup che dice "L'operazione non è stata completata correttamente" o messaggi di errore simili durante il tentativo di scaricare file, disinstallare software o installare aggiornamenti, ci sono buone probabilità che sia dovuto a un virus o un programma dannoso. Il motivo più comune è che qualcuno ha installato malware sul tuo computer senza la tua autorizzazione. Il malware include virus, spyware e adware.
Include anche programmi progettati per rubare informazioni personali come numeri di carte di credito, password e dettagli del conto bancario. Il software dannoso può causare tutti i tipi di problemi. Ad esempio, potrebbe rallentare il PC, farlo arrestare in modo anomalo o addirittura bloccare l'intero dispositivo. Potresti non avere idea di cosa stia causando questi problemi, ma se non rimuovi il problema rapidamente, peggiorerà solo nel tempo.
Disabilita i programmi antivirus di terze parti
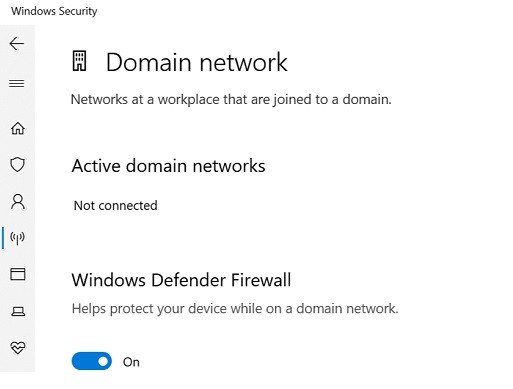
Se si verificano rallentamenti durante l'esecuzione del software antivirus, esistono diversi modi per risolvere il problema. Un modo per farlo è disattivare completamente l'applicazione. Se utilizzi più prodotti antivirus, disabilitarne uno potrebbe essere d'aiuto. Tuttavia, se non sai come disabilitare i programmi antivirus di terze parti, ecco cosa devi sapere.
Disabilita Windows Firewall:
- Scorri verso il basso fino a trovare Windows Firewall con sicurezza avanzata.
- Fare clic con il tasto destro e selezionare Proprietà.
- Seleziona Consenti un'app attraverso il firewall dalla scheda Avvio.
- Fare clic su Disattiva per chiudere la finestra di dialogo.
Esegui un ripristino del sistema

Un ripristino del sistema è un modo semplice e veloce per rimuovere i messaggi di avviso che vengono visualizzati quando si verificano problemi con Windows 10. Per eseguire un ripristino del sistema, attenersi alla seguente procedura:
- Premi il tasto Windows + i tasti R insieme.
- Digita Ripristino configurazione di sistema nella barra di ricerca, quindi premi Invio.
- Nella finestra che appare, fai clic su OK.
- Scegli un intervallo di date da cui eseguire il ripristino, quindi fai clic su Avanti.
- Esamina le opzioni disponibili, quindi fai clic su Fine.
- Riavvia il tuo computer.
Aggiornamento di aprile 2024:
Ora puoi prevenire i problemi del PC utilizzando questo strumento, ad esempio proteggendoti dalla perdita di file e dal malware. Inoltre è un ottimo modo per ottimizzare il computer per le massime prestazioni. Il programma corregge facilmente gli errori comuni che potrebbero verificarsi sui sistemi Windows, senza bisogno di ore di risoluzione dei problemi quando hai la soluzione perfetta a portata di mano:
- Passo 1: Scarica PC Repair & Optimizer Tool (Windows 10, 8, 7, XP, Vista - Certificato Microsoft Gold).
- Passaggio 2: fare clic su "Avvio scansione"Per trovare problemi di registro di Windows che potrebbero causare problemi al PC.
- Passaggio 3: fare clic su "Ripara tutto"Per risolvere tutti i problemi.
Aggiungi i file problematici all'elenco di esclusione
Quando si tenta di aprire un documento che non è presente, possono verificarsi problemi. Potresti visualizzare un messaggio del tipo "L'URL richiesto /file/name.docx non è stato trovato su questo server". Se stai tentando di aprire un file che hai scaricato, potrebbe essere danneggiato. Per evitare questo errore, aggiungi il file problematico all'elenco delle esclusioni.
- Per aggiungere un file all'elenco di esclusione, attenersi alla seguente procedura:
- Apri Esplora file premendo il tasto Windows + i tasti X insieme.
- Passare a C:\Utenti\\AppData\Roaming\Microsoft\Windows\Recent\AutomaticDestinations\.
- Seleziona la casella di controllo accanto al nome del file. Fare clic su OK.
Cambia il tuo software antivirus
L'ultima versione di Microsoft Security Essentials includerà uno strumento di rilevamento delle minacce integrato chiamato Windows Defender Advanced Threat Protection (WDATP). Questa funzionalità gratuita utilizza la tecnologia di intelligenza artificiale (AI) per cercare software dannoso nei computer che eseguono Windows 10.
WDATP rileva e rimuove automaticamente virus, spyware, ransomware, trojan e adware. Se rileva qualcosa di sospetto, ti invia avvisi direttamente tramite e-mail o messaggi di testo. Puoi scegliere se ricevere notifiche su ogni scansione o solo una volta al giorno. Microsoft afferma che non ci sono problemi noti con la nuova funzionalità.
Eseguire una scansione completa
Una scansione completa ti aiuta a trovare tutti i tipi di problemi di sicurezza come virus, spyware, malware, adware e programmi potenzialmente indesiderati. Potresti voler eseguire una scansione approfondita una volta al mese o più spesso se noti qualcosa di sospetto.
Windows 10 include un antivirus integrato chiamato Windows Defender. Questo strumento esegue la scansione di file e programmi che vengono scaricati sul computer per assicurarsi che non siano dannosi. Se viene trovato qualcosa di sospetto, Microsoft ti avviserà e bloccherà l'accesso al file. Tuttavia, c'è un modo per disabilitare temporaneamente Windows Defender, permettendoti di usare il tuo computer senza doversi preoccupare che venga attaccato. Ecco come farlo.
- In Opzioni scanner, seleziona Esegui una scansione completa.
- Se non hai altri scanner installati, Windows Defender avvierà immediatamente la scansione.
- Se hai installato un altro scanner, dovrai prima riavviarlo.
Suggerimento esperto: Questo strumento di riparazione esegue la scansione dei repository e sostituisce i file corrotti o mancanti se nessuno di questi metodi ha funzionato. Funziona bene nella maggior parte dei casi in cui il problema è dovuto alla corruzione del sistema. Questo strumento ottimizzerà anche il tuo sistema per massimizzare le prestazioni. Può essere scaricato da Cliccando qui
Domande frequenti
Come evitare che l'operazione venga completata senza successo a causa della presenza di un virus?
Per disabilitare l'operazione non completata senza successo perché il file contiene un virus informatico, è necessario disattivare Windows Defender. Se sei assolutamente certo che il file che hai scaricato da Internet sia privo di virus, puoi comunque provare ad eseguire il programma, anche se ti avverte che "l'operazione non è andata a buon fine a causa di un problema". Se vuoi assicurarti che il programma funzioni correttamente, dovrai disattivare Windows Defender e aprirlo mentre è disabilitato. Potresti visualizzare un messaggio che dice che l'applicazione non può avviarsi a causa di alcuni errori.
Qual è il motivo del messaggio di errore "Operazione non completata correttamente"?
Il messaggio di errore "Operazione non completata correttamente" viene visualizzato quando si verificano problemi con il processo di installazione. Questo codice di errore è solitamente causato da problemi durante il download dei file necessari per installare Malwarebytes Anti-malware Premium.
Come è possibile correggere l'"Operazione non completata correttamente"?
Se ricevi i temuti pop-up "Operazione non riuscita" sul tuo computer, potrebbero esserci dei problemi con i tuoi file. Ciò accade perché il tuo PC o laptop viene infettato da virus o malware. Queste minacce possono causare seri danni ai tuoi dati e persino rendere inutilizzabile la tua macchina. Per evitare tali problemi, segui questi semplici passaggi:
- Scansiona regolarmente il tuo PC: il tuo software antivirus esegue la scansione del tuo computer ogni poche ore. Assicurati che non manchi nulla.
- Aggiorna il tuo software di sicurezza: non appena il tuo programma antivirus rileva una minaccia, aggiornalo immediatamente.
- Eseguire il backup dei file importanti: nel caso in cui qualcosa vada storto con il PC, è possibile ripristinare facilmente i dati dalla copia di backup.


