Aggiornato 2024 di aprile: smetti di ricevere messaggi di errore e rallenta il tuo sistema con il nostro strumento di ottimizzazione. Scaricalo ora su questo link
- Scarica e installa lo strumento di riparazione qui.
- Lascia che scansioni il tuo computer.
- Lo strumento sarà quindi ripara il tuo computer.

Alcuni utenti NVIDIA si lamentano del problema quando vedono il messaggio "Non connesso" sulla soundbar per gli output evidenziati di NVIDIA. Se riscontri un problema simile anche sul tuo computer, segui queste semplici soluzioni per risolvere il problema. Questo problema può essere causato da un driver grafico danneggiato o da porte audio disconnesse.
Cosa fa sì che l'uscita NVIDIA non si connetta?

Questo problema può essere causato da driver obsoleti che non funzionano bene con il dispositivo o da driver più recenti, come segnalato da alcuni utenti.
Se non sono state effettuate le impostazioni corrette nel pannello di controllo NVIDIA, la porta HDMI potrebbe essere impostata per non avere trasmissione audio, causando il Uscita audio NVIDIA per apparire non connesso durante la visualizzazione di dispositivi di riproduzione collegati al computer.
Come risolvere i problemi con un'uscita NVIDIA disabilitata?
Aggiornamento di aprile 2024:
Ora puoi prevenire i problemi del PC utilizzando questo strumento, ad esempio proteggendoti dalla perdita di file e dal malware. Inoltre è un ottimo modo per ottimizzare il computer per le massime prestazioni. Il programma corregge facilmente gli errori comuni che potrebbero verificarsi sui sistemi Windows, senza bisogno di ore di risoluzione dei problemi quando hai la soluzione perfetta a portata di mano:
- Passo 1: Scarica PC Repair & Optimizer Tool (Windows 10, 8, 7, XP, Vista - Certificato Microsoft Gold).
- Passaggio 2: fare clic su "Avvio scansione"Per trovare problemi di registro di Windows che potrebbero causare problemi al PC.
- Passaggio 3: fare clic su "Ripara tutto"Per risolvere tutti i problemi.
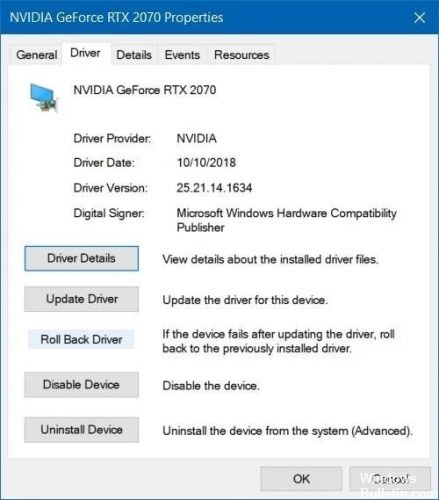
Usa l'opzione Ripristina driver
- Disinstallare il driver corrente.
- Premi Windows + R per aprire Esegui, digita devmgmt.MSC e fai clic su OK.
- Passa a Adattatore video e seleziona l'adattatore che desideri ripristinare.
- Selezionare Proprietà, aprire la scheda Driver e fare clic su Ripristina driver.
- Segui i passaggi necessari per completare il processo di rollback.
Aggiorna il driver grafico NVIDIA
- Premi il tasto Windows + R per aprire Esegui.
- Quindi digitare devmgmt.MSC e fare clic su OK.
- Vai alla sezione Scheda video, fai clic sulla scheda grafica e seleziona Disinstalla dispositivo.
- Completa il processo di disinstallazione e visita il sito Web NVIDIA.
- Inserisci qui le informazioni sulla tua carta e sul sistema operativo e fai clic su Cerca.
- Controlla l'elenco dei driver disponibili, fai clic sul nome del tuo driver e seleziona Download.
- Salva il file sul tuo computer, aprilo e installa il driver.
- Nella schermata Opzioni di installazione, selezionare Selettivo (avanzato) e fare clic su Avanti.
- Selezionare la casella di controllo Esegui un'installazione pulita, fare clic su Avanti e installare il driver necessario.
Abilita il dispositivo di output NVIDIA nel Pannello di controllo
- Fare clic con il tasto destro sul desktop e selezionare Pannello di controllo NVIDIA.
- Nella sezione Visualizza, fai clic sul pulsante +.
- Seleziona Configura audio digitale.
- Naviga sotto il nome della tua scheda video e cerca HDMI.
- Fare clic con il pulsante destro del mouse sull'icona del volume nell'angolo in basso a destra dello schermo.
- Imposta il display su Icone grandi, quindi fai clic sulla scheda Audio e riproduzione.
- Nella scheda Riproduzione, fare clic con il pulsante destro del mouse per selezionare le caselle di controllo.
- Fare clic sul nuovo dispositivo e selezionare Imposta predefinito.
Suggerimento esperto: Questo strumento di riparazione esegue la scansione dei repository e sostituisce i file corrotti o mancanti se nessuno di questi metodi ha funzionato. Funziona bene nella maggior parte dei casi in cui il problema è dovuto alla corruzione del sistema. Questo strumento ottimizzerà anche il tuo sistema per massimizzare le prestazioni. Può essere scaricato da Cliccando qui
Domande frequenti
Perché dice che la mia uscita Nvidia non è collegata?
Se non hai effettuato le impostazioni corrette nel pannello di controllo NVIDIA, la porta HDMI potrebbe essere configurata per non emettere audio. Quando visualizzi i dispositivi di riproduzione collegati al tuo computer, vedrai un'uscita NVIDIA non collegata per errore. Puoi provare ad abilitare la porta di uscita NVIDIA nel pannello di controllo NVIDIA per risolvere questo errore.
Come posso correggere l'errore "Uscita non collegata"?
- Aggiorna il tuo driver audio.
- Ricollega la tua scheda audio.
- Prova a utilizzare cuffie/altoparlanti su un altro computer.
- Riattivare tutti i dispositivi che non sono collegati.
- Disattiva l'audio HDMI.
- Disabilita il rilevamento del connettore del pannello anteriore.
- Esegui il programma di risoluzione dei problemi audio.
- Riavvia il servizio Audio di Windows.
Cosa significa che l'uscita NVIDIA non è collegata?
Se non hai effettuato le impostazioni corrette nel pannello di controllo NVIDIA, la tua porta HDMI potrebbe non essere configurata per l'audio. In questo caso, l'uscita audio NVIDIA apparirà come disconnessa quando si visualizzano i dispositivi di riproduzione collegati al computer.
Come posso risolvere la situazione quando NVIDIA non si connette?
- Fare clic con il tasto destro sul desktop e selezionare Pannello di controllo NVIDIA.
- Vai a Visualizza -> Configura audio digitale.
- Fare clic sul pulsante Apri impostazioni audio di Windows.
- Nella scheda Riproduzione, fare clic con il pulsante destro del mouse su un'area vuota e selezionare le caselle di controllo Mostra dispositivi disabilitati e Mostra dispositivi disabilitati.
- Seleziona un dispositivo e impostalo su Predefinito.


