Aggiornato 2024 di aprile: smetti di ricevere messaggi di errore e rallenta il tuo sistema con il nostro strumento di ottimizzazione. Scaricalo ora su questo link
- Scarica e installa lo strumento di riparazione qui.
- Lascia che scansioni il tuo computer.
- Lo strumento sarà quindi ripara il tuo computer.
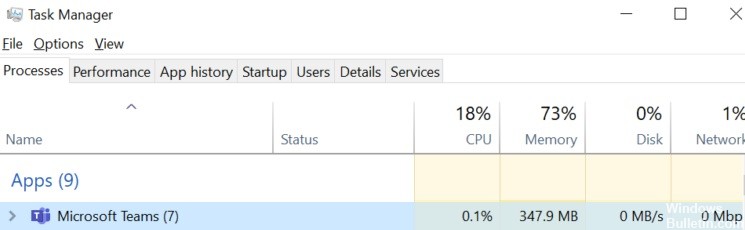
Per impostazione predefinita, Microsoft Teams si avvia automaticamente con il computer e rimane attivo in background, pronto e in attesa di essere utilizzato.
Durante l'utilizzo attivo, Microsoft Teams tenta di utilizzare tutte le risorse del computer disponibili per offrirti i migliori flussi video possibili.
Tuttavia, questo comportamento a volte può portare a un utilizzo elevato di memoria, CPU e batteria in Windows 10, in particolare su computer a basso costo con poca RAM e CPU.
Quali sono le cause dell'utilizzo elevato della CPU e della batteria in Microsoft Teams?

Microsoft Teams si basa su una piattaforma elettronica. Di conseguenza, carica costantemente un gran numero di librerie. Alcuni utenti ritengono che questo sia il motivo per cui Teams utilizza così tanta memoria.
Microsoft Teams utilizza il modello di gestione della memoria Chromium, che fa parte di Electron. Viene utilizzato da Teams per eseguire il rendering dell'interfaccia utente e del testo. Poiché si tratta di un'applicazione ad alta intensità grafica, il rendering gioca un ruolo importante, il che porta a un notevole consumo di memoria.
Inoltre, Teams presenta problemi di compatibilità con altri programmi, con conseguente utilizzo elevato della CPU. In Windows 10, il componente aggiuntivo per riunioni di Microsoft Teams per Office è responsabile di questi problemi.
Come eliminare l'elevata CPU e il carico della batteria in Microsoft Teams?
Aggiornamento di aprile 2024:
Ora puoi prevenire i problemi del PC utilizzando questo strumento, ad esempio proteggendoti dalla perdita di file e dal malware. Inoltre è un ottimo modo per ottimizzare il computer per le massime prestazioni. Il programma corregge facilmente gli errori comuni che potrebbero verificarsi sui sistemi Windows, senza bisogno di ore di risoluzione dei problemi quando hai la soluzione perfetta a portata di mano:
- Passo 1: Scarica PC Repair & Optimizer Tool (Windows 10, 8, 7, XP, Vista - Certificato Microsoft Gold).
- Passaggio 2: fare clic su "Avvio scansione"Per trovare problemi di registro di Windows che potrebbero causare problemi al PC.
- Passaggio 3: fare clic su "Ripara tutto"Per risolvere tutti i problemi.

Disattiva le conferme di lettura
- Se hai aperto Microsoft Teams come descritto sopra, fai clic sull'icona del profilo nell'angolo in alto a destra della finestra.
- Quindi vai alla sezione Impostazioni.
- Nel riquadro di sinistra, fai clic su Privacy e cerca "Conferma di lettura".
- Disattiva la funzione quando hai finito.
Chiusura di Microsoft Teams con Task Manager e Activity Monitor
- Innanzitutto, apri il Task Manager usando la combinazione di tasti CTRL + MAIUSC + ESC.
- Puoi anche trovare "Task Manager" nel menu Start e aprirlo da lì.
- Per impostazione predefinita, Task Manager dovrebbe aprirsi in modalità a schermo intero. Tuttavia, se mancano alcune funzionalità, sposta semplicemente il mouse nell'angolo in basso a destra dello schermo e fai clic sul pulsante Dettagli.
- Nella scheda Processi, ora fai clic su qualsiasi applicazione in esecuzione e digita "Microsoft Teams". Questo troverà ed evidenzierà automaticamente il processo di Microsoft Teams in esecuzione sul tuo computer.
- Infine, fai clic con il pulsante destro del mouse sul processo e seleziona Termina operazione per rimuovere tutte le tracce di questo processo dalla memoria del tuo computer.
Disabilita l'accelerazione hardware della GPU
- Innanzitutto, apri Microsoft Teams, quindi vai all'icona del profilo nell'angolo in alto a destra della finestra.
- Quindi scorri verso il basso con il mouse e fai clic su Impostazioni.
- Per impostazione predefinita, dovresti essere indirizzato alla scheda Generale. Verrà visualizzato un elenco di funzionalità qui. Trovali e attiva l'opzione Disabilita accelerazione hardware GPU.
Suggerimento esperto: Questo strumento di riparazione esegue la scansione dei repository e sostituisce i file corrotti o mancanti se nessuno di questi metodi ha funzionato. Funziona bene nella maggior parte dei casi in cui il problema è dovuto alla corruzione del sistema. Questo strumento ottimizzerà anche il tuo sistema per massimizzare le prestazioni. Può essere scaricato da Cliccando qui
Domande frequenti
Come risolvere il carico elevato della CPU in Microsoft Teams?
- Esci da Microsoft Teams.
- Disabilita l'accelerazione hardware della GPU.
- Disabilita conferma di lettura.
- Disabilita il componente aggiuntivo di Microsoft Outlook.
- Regola gli effetti visivi per prestazioni ottimali.
- Aumenta la quantità di memoria virtuale.
- Rimuovere la cache dei comandi.
Come posso ridurre il consumo della batteria in Microsoft Teams?
- Passa a Microsoft Teams Web.
- Disattiva l'accelerazione hardware della GPU.
- Migliora la qualità della voce con Microsoft Teams UserVoice.
Perché Microsoft Teams consuma così tanta CPU?
Microsoft Teams è basato sulla piattaforma Electron. Di conseguenza, carica costantemente un gran numero di librerie. Alcuni utenti ritengono che questo sia il motivo per cui Teams consuma così tanta memoria. Inoltre, Teams presenta problemi di compatibilità con altri programmi, il che porta a un elevato consumo di CPU.
Perché Microsoft Teams consuma così tanta batteria?
Di recente, diversi utenti hanno segnalato che l'applicazione desktop Microsoft Teams consuma molta batteria e risorse della CPU. Questi problemi sono generalmente correlati all'elevato carico della CPU, che porta automaticamente al rumore della ventola e alle alte temperature, nonché al problema della batteria del laptop scarica.


