Aggiornato 2024 di aprile: smetti di ricevere messaggi di errore e rallenta il tuo sistema con il nostro strumento di ottimizzazione. Scaricalo ora su questo link
- Scarica e installa lo strumento di riparazione qui.
- Lascia che scansioni il tuo computer.
- Lo strumento sarà quindi ripara il tuo computer.
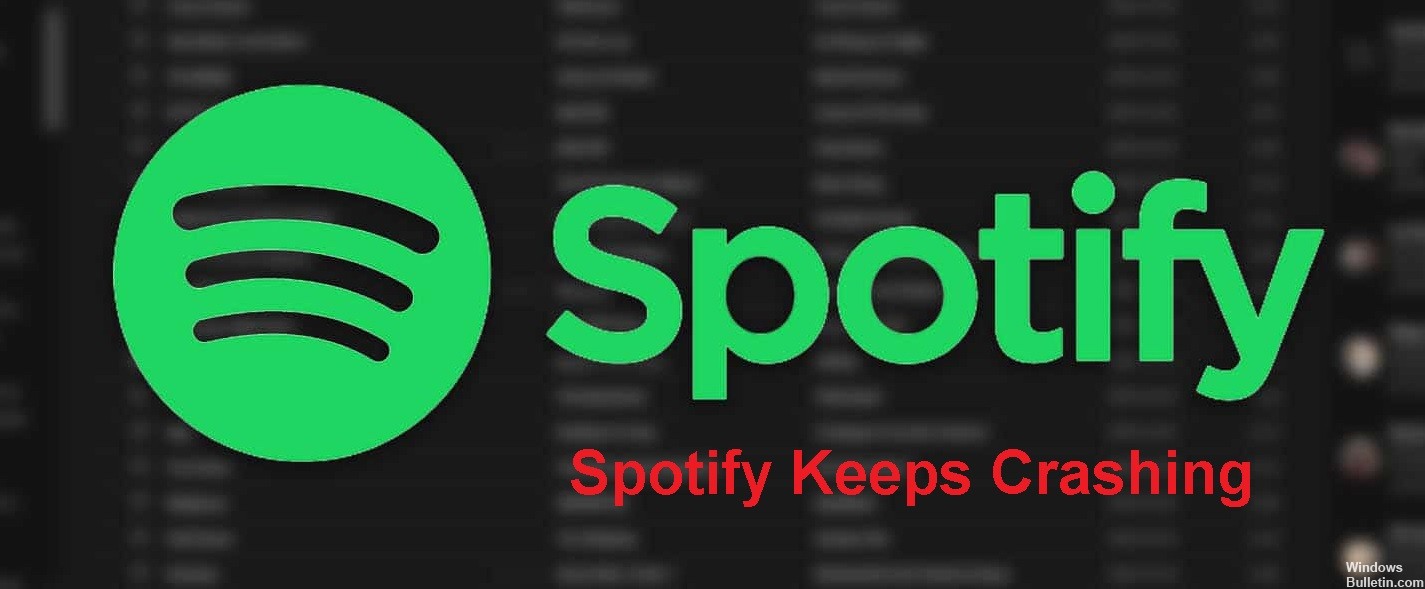
Spotify è l'app di streaming musicale più popolare. La maggior parte degli utenti Android e iOS utilizza l'app di streaming musicale Spotify. Ultimamente, la maggior parte degli utenti di Spotify si trova ad affrontare il problema dell'arresto anomalo di Spotify.
Questo è un bug molto comune tra gli utenti di Spotify. Se riscontri questo problema sul tuo computer o telefono, puoi applicare questi metodi a entrambi i dispositivi. In questo articolo, ti spiegheremo le cause e i modi per risolvere il problema di arresto anomalo costante di Spotify.
Cosa causa il blocco di Spotify?

- La scheda SD utilizzata con il sistema potrebbe essere danneggiata.
- Spotify potrebbe essere in esecuzione in modalità di compatibilità con un altro sistema operativo.
- Altre cause potrebbero essere direttamente correlate a problemi con i file di installazione oppure è stato rilasciato un aggiornamento per risolvere il problema.
Come risolvere l'arresto anomalo che continua a verificarsi su Spotify?
Aggiornamento di aprile 2024:
Ora puoi prevenire i problemi del PC utilizzando questo strumento, ad esempio proteggendoti dalla perdita di file e dal malware. Inoltre è un ottimo modo per ottimizzare il computer per le massime prestazioni. Il programma corregge facilmente gli errori comuni che potrebbero verificarsi sui sistemi Windows, senza bisogno di ore di risoluzione dei problemi quando hai la soluzione perfetta a portata di mano:
- Passo 1: Scarica PC Repair & Optimizer Tool (Windows 10, 8, 7, XP, Vista - Certificato Microsoft Gold).
- Passaggio 2: fare clic su "Avvio scansione"Per trovare problemi di registro di Windows che potrebbero causare problemi al PC.
- Passaggio 3: fare clic su "Ripara tutto"Per risolvere tutti i problemi.

Avvia lo strumento di risoluzione dei problemi dell'applicazione
- Fare clic con il pulsante destro del mouse sul menu Start di Windows e selezionare Impostazioni dal menu.
- Nella finestra Preferenze di Windows, seleziona Aggiornamento e sicurezza.
- Individua la sezione Risoluzione dei problemi sul lato sinistro.
- Quindi scorri verso il basso e trova la sezione App di Windows Store sul lato destro della finestra.
- Fare clic su di esso e selezionare Esegui risoluzione dei problemi.
- Windows inizierà quindi a rilevare i problemi e risolverà automaticamente tutti i problemi rilevati.
- Una volta completata la risoluzione dei problemi, puoi verificare se il blocco permanente di Spotify è stato risolto.
Reinstallazione di Spotify
- Digita Controllo nella casella di ricerca Cortana di Windows 10 e fai clic sul Pannello di controllo più appropriato per aprirlo.
- Nella finestra del Pannello di controllo nell'angolo in alto a destra, seleziona Visualizza per categoria, quindi fai clic su Disinstalla programma in Programmi.
- Trova la voce Spotify nell'elenco dei programmi. Fai clic con il pulsante destro del mouse sul gioco e seleziona Disinstalla.
- Quindi conferma tutte le finestre di dialogo che potrebbero apparire.
- Segui le istruzioni sullo schermo per disinstallare Spotify dal tuo computer.
- Apri Esplora file, vai al seguente percorso, quindi elimina la cartella Spotify nella cartella di trasferimento.
- C:Il tuoNOMEUTENTEAppDateRoamingSpotify.
- Scarica nuovamente Spotify dal sito ufficiale e segui le istruzioni per installarlo sul tuo PC.
- Dopo aver reinstallato il gioco, assicurati che il problema di blocco permanente di Spotify sia stato risolto.
Avvia il gioco in modalità compatibilità
- Fai clic con il pulsante destro del mouse sul collegamento Spotify sul tuo computer e seleziona Proprietà dal menu di scelta rapida.
- Nella finestra pop-up, fai clic sulla scheda Compatibilità, seleziona Esegui questo programma in modalità compatibilità e seleziona Windows 8 dal menu a discesa.
- Quindi seleziona la casella accanto a Esegui questo programma come amministratore.
- Quindi fare clic su Applica e OK per confermare le modifiche.
- Puoi quindi riavviare Spotify e vedere se il costante arresto anomalo di Spotify è stato risolto.
Suggerimento esperto: Questo strumento di riparazione esegue la scansione dei repository e sostituisce i file corrotti o mancanti se nessuno di questi metodi ha funzionato. Funziona bene nella maggior parte dei casi in cui il problema è dovuto alla corruzione del sistema. Questo strumento ottimizzerà anche il tuo sistema per massimizzare le prestazioni. Può essere scaricato da Cliccando qui
Domande frequenti
Perché Spotify continua a bloccarsi sul mio PC?
Errori e arresti anomali nel software di sistema possono verificarsi in modo casuale e interferire con il normale funzionamento delle applicazioni, causando l'arresto anomalo ripetuto di Spotify.
Cosa causa l'arresto anomalo ripetuto di Spotify?
La scheda SD utilizzata con il sistema potrebbe essere danneggiata. Potrebbe anche essere che Spotify sia in esecuzione in modalità di compatibilità con un altro sistema operativo.
Come risolvere il problema di Spotify continua a bloccarsi?
- Esegui lo strumento di risoluzione dei problemi dell'app.
- Reinstalla Spotify.
- Esegui il gioco in modalità compatibilità.


