Aggiornato 2024 di aprile: smetti di ricevere messaggi di errore e rallenta il tuo sistema con il nostro strumento di ottimizzazione. Scaricalo ora su questo link
- Scarica e installa lo strumento di riparazione qui.
- Lascia che scansioni il tuo computer.
- Lo strumento sarà quindi ripara il tuo computer.
Se hai problemi di connessione a Internet sul tuo PC Windows, è possibile che il tuo dispositivo non abbia un indirizzo IP. Ciò accade quando ci si connette a una rete wireless senza configurare il router per trasferire un indirizzo IP al dispositivo. Avrai bisogno di fare una delle due cose per risolvere il problema. Assegna manualmente un indirizzo IP da solo o lascia che il tuo router gestisca l'impostazione dell'indirizzo IP sul tuo dispositivo.
In questo articolo, risolveremo l'errore "ricerca DHCP non riuscita" sul tuo dispositivo Windows.
Cosa significa Ricerca DHCP non riuscita?
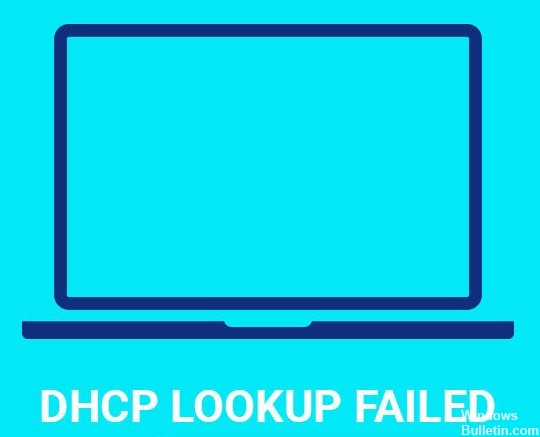
DHCP (Dynamic Host Configuration Protocol), noto anche come Dynamic Domain Name Service, è un protocollo di configurazione del dispositivo basato su Internet. Assegna indirizzi IP e abilita gateway predefiniti ai dispositivi su una rete. Il protocollo consente una connessione rapida ed efficiente tra dispositivi di rete IP.
Il protocollo consente connessioni rapide e semplici tra dispositivi di rete IP come computer, stampanti, router, ecc. Quando ci si connette a una rete, il computer ottiene automaticamente un indirizzo IP dal router. Ciò semplifica l'accesso ai file da remoto. Se sono presenti più computer sulla stessa rete, ognuno ha bisogno di un indirizzo IP univoco. Per assegnare l'indirizzo IP corretto a ciascun dispositivo, il server DHCP fornisce le informazioni necessarie.
Tuttavia, a volte il server DHCP non riesce a fornire l'indirizzo IP richiesto. In questi casi, il dispositivo client potrebbe ricevere un errore durante il processo. Il motivo più comune alla base di questo problema è che il server DHCP non riconosce l'indirizzo MAC del dispositivo client.
Come rimuovere la "ricerca DHCP non riuscita" su un computer Windows?
Assicurati che la tua connessione Internet funzioni correttamente

Poiché questo tipo di problema è direttamente correlato alla tua rete, ti consigliamo di controllare prima la tua connessione Internet. Se riscontri problemi durante il tentativo di connessione alla rete, potrebbe significare che il tuo router ha problemi di comunicazione con i server del tuo ISP. Ciò può accadere a causa di una serie di motivi, tra cui:
• Cattiva connessione a Internet
• Un modem/router difettoso
• Segnale Wi-Fi debole
Per iniziare, assicurati di aver rimosso il cavo di alimentazione dal router, che di solito si trova sul retro del router. Quindi, attendi almeno cinque o dieci secondi prima di ricollegare il cavo al router. Quindi, prova a connetterti alla tua rete per vedere se il problema persiste. Se questo non funziona, puoi provare a connetterti al tuo router tramite un altro dispositivo come il tuo smartphone, per vedere se incontra lo stesso errore.
Se nessuno di questi metodi risolve il problema, potrebbe essere necessario contattare l'ISP per assistenza.
Aggiornamento di aprile 2024:
Ora puoi prevenire i problemi del PC utilizzando questo strumento, ad esempio proteggendoti dalla perdita di file e dal malware. Inoltre è un ottimo modo per ottimizzare il computer per le massime prestazioni. Il programma corregge facilmente gli errori comuni che potrebbero verificarsi sui sistemi Windows, senza bisogno di ore di risoluzione dei problemi quando hai la soluzione perfetta a portata di mano:
- Passo 1: Scarica PC Repair & Optimizer Tool (Windows 10, 8, 7, XP, Vista - Certificato Microsoft Gold).
- Passaggio 2: fare clic su "Avvio scansione"Per trovare problemi di registro di Windows che potrebbero causare problemi al PC.
- Passaggio 3: fare clic su "Ripara tutto"Per risolvere tutti i problemi.
Assicurati che il router sia aggiornato
Prima di ripristinare il router, vogliamo prima assicurarci che sia già disponibile un aggiornamento del firmware. In questo modo, non perdiamo tempo a reinstallare nuovamente il dispositivo.
Accedi al tuo router e vai alle impostazioni. Se non è disponibile alcun aggiornamento, potrebbe essere perché il tuo router non è stato aggiornato da un po' di tempo. Puoi verificarlo rapidamente guardando la data e l'ora sullo schermo.
Se vedi qualcosa come "Ultimo aggiornamento: 12/31/2019", il router non è stato aggiornato dal 31 dicembre 2019. Nella maggior parte dei casi, il dispositivo non presenta problemi. Tuttavia, se i problemi persistono, prova ad aggiornare il firmware.
Per fare ciò, apri semplicemente il browser web e digita 192.168.1.1 nella barra degli indirizzi. Dopo aver inserito l'indirizzo IP, premere invio. Ora seleziona la lingua e poi scegli l'inglese o il francese.
Dopo aver selezionato la lingua, attendere il download del firmware. Al termine del download, il router si riavvierà automaticamente.
Il router dovrebbe essere ripristinato
Il router è uno di quei dispositivi a cui non pensiamo molto. Lo colleghiamo semplicemente alla nostra rete e lasciamo che faccia il suo lavoro. Ma cosa succede quando ci sono problemi con il dispositivo? E se qualcosa va storto? Come facciamo a sapere se il problema è effettivamente con il router stesso o con un'altra parte della rete? Se siamo abbastanza fortunati da scoprire il problema abbastanza presto, come possiamo risolverlo? In alcuni casi, la risposta è semplice: resettare il router.
Se hai mai avuto problemi a connetterti alle reti Wi-Fi, potresti già sapere che il ripristino del router di solito risolve il problema. I router spesso memorizzano informazioni sulle connessioni precedenti, come indirizzi IP e password. Quando una connessione non riesce, il router cerca i dati archiviati e si connette nuovamente alla stessa rete. A volte, però, il router si confonde e pensa che le vecchie informazioni siano ancora valide. Di conseguenza, il router non si connetterà correttamente alla rete. Per risolvere questo problema, ti consigliamo di ripristinare il router.
Come ripristinare il router
Prima di iniziare, assicurati di avere accesso fisico al router. Puoi smontarlo da solo o chiedere a qualcun altro di aiutarti. Una volta ottenuto l'accesso al dispositivo, attenersi alla seguente procedura per ripristinarlo:
1. Spegnere l'alimentazione al router.
2. Rimuovere il coperchio della batteria.
3. Tenere premuto il pulsante di ripristino per 5 secondi.
4. Attendere che il LED diventi verde fisso prima di rilasciare il pulsante.
5. Reinserire la batteria e accendere l'alimentazione.
6. Il router dovrebbe ora riavviarsi.
La rete Wi-Fi deve essere riconnessa
Se si verificano problemi di connessione a Internet tramite il router wireless, potrebbe esserci un problema con la connessione stessa. Se riscontri problemi durante il tentativo di accesso a Internet, dai un'occhiata alla nostra soluzione numero tre. In alcuni casi, un semplice riavvio del router può risolvere il problema.
Per effettuare questa operazione, attenersi alla seguente procedura:
1. Spegnere il modem/router
2. Attendere circa 30 secondi
3. Riaccendere il modem/router
4. Verifica se sei ancora in grado di connetterti a Internet
5. Se non riesci ancora a connetterti, prova a riavviare nuovamente il modem/router.
Migliora la portata del DHCP del tuo router wireless
Per utilizzare la rete wireless nella rete domestica, è essenziale sapere quanto spazio è allocato a ciascun dispositivo. Questo articolo spiega come aumentare l'intervallo DHCP del router wireless.
Le impostazioni predefinite della maggior parte dei router consentono la connessione simultanea fino a 255 dispositivi. Tuttavia, se vuoi aggiungere più dispositivi alla tua rete Wi-Fi, devi modificare alcuni parametri. Questi includono l'allocazione dell'indirizzo IP, la subnet mask, il gateway, il server DNS e i server dei nomi di dominio.
Puoi scoprire quali valori devi modificare controllando il manuale del tuo router. Se non ne hai uno, contatta il tuo provider ISP o chiedi a qualcun altro di aiutarti.
Per estendere l'intervallo DHCP, attenersi alla seguente procedura.
1. Apri il browser web sul tuo computer.
2. Digitare 192.168.0.1 nella barra degli URL.
3. Fare clic su OK.
4. Immettere il nome utente e la password per il router.
5. Selezionare Impostazioni avanzate dal menu.
6. Scorri verso il basso fino alla sezione DHCP (Dynamic Host Configuration Protocol).
7. Modificare le seguenti opzioni:
• Leasing massime – Aumenta il valore massimo delle locazioni.
• Subnet Mask – Imposta la subnet mask su 255.255.255.128.
8. Salva le modifiche.
9. Riavviare il router.
10. Collegarsi a Internet utilizzando un altro dispositivo.
11. Verificare se le nuove impostazioni hanno funzionato.
12. Se non hanno funzionato, ripetere il processo.
Modifica le impostazioni DNS
I Chromebook sono preconfigurati con un server DNS locale chiamato OpenDNS. Se si desidera utilizzare un altro provider DNS, è necessario configurarlo manualmente. Per fare ciò, attenersi alla seguente procedura:
1. Apri il browser Chrome sul tuo Chromebook.
2. Le tue impostazioni DNS appariranno in fondo alla pagina.
3. Fare clic su Gestisci server DNS.
4. Aggiungi un nuovo server DNS.
5. Scegli Google Public DNS come tipo di servizio DNS.
6. Immettere 8.8.8.8 e 8.8.4.4 come indirizzi.
7. Fare clic su Applica modifiche.
8. Ora dovresti essere connesso a Internet tramite un server DNS diverso.
Suggerimento esperto: Questo strumento di riparazione esegue la scansione dei repository e sostituisce i file corrotti o mancanti se nessuno di questi metodi ha funzionato. Funziona bene nella maggior parte dei casi in cui il problema è dovuto alla corruzione del sistema. Questo strumento ottimizzerà anche il tuo sistema per massimizzare le prestazioni. Può essere scaricato da Cliccando qui
Domande frequenti
Cosa devo fare se ricevo un errore di ricerca DHCP?
- Premi il tasto Windows + X.
- Seleziona Connessioni di rete.
- Seleziona Modifica impostazioni adattatore.
- Seleziona la scheda di rete (Wi-Fi o Ethernet).
- Fare clic su Proprietà e fare doppio clic su Protocollo Internet versione 4 (TCP/IPv4).
- Assicurati che entrambe le impostazioni siano impostate per ottenere un indirizzo IP automaticamente.
Cosa significa quando si dice che la ricerca DHCP non è riuscita sul mio PC?
Se ricevi un messaggio di ricerca DHCP fallita, significa che al tuo dispositivo non è stato assegnato un indirizzo IP e non puoi accedere alla rete. Innanzitutto, come accennato in precedenza, assicurati che DHCP sia abilitato sul tuo router. Assicurati di controllare sia IPv4 che IPv6.
Perché si verificano errori DHCP?
DHCP potrebbe non configurare correttamente il client, perché DHCP non è riuscito a comunicare con il server o perché le risposte di configurazione sono state ricevute ma si sono rivelate errate. I problemi possono verificarsi anche più avanti nel lease DHCP quando il client non riesce ad aggiornare i suoi indirizzi IP.


