Aggiornato 2024 di aprile: smetti di ricevere messaggi di errore e rallenta il tuo sistema con il nostro strumento di ottimizzazione. Scaricalo ora su questo link
- Scarica e installa lo strumento di riparazione qui.
- Lascia che scansioni il tuo computer.
- Lo strumento sarà quindi ripara il tuo computer.
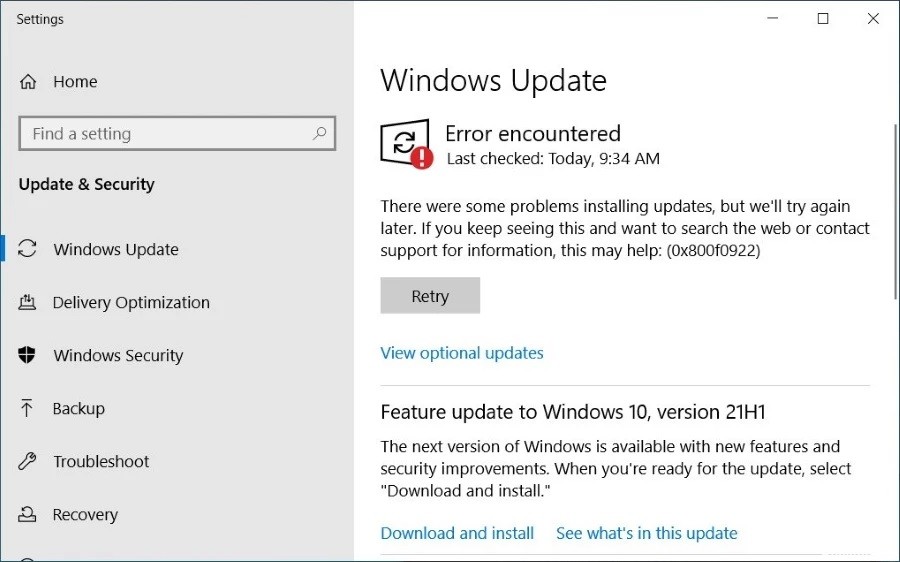
Windows 10 è uno dei sistemi operativi più popolari oggi. Tuttavia, viene fornito con alcuni problemi che potrebbero farti desiderare l'aggiornamento a un'altra versione. Una delle maggiori lamentele su Windows 10 è che non funziona bene con hardware più vecchio. Se riscontri problemi come schermate nere, blocchi e arresti anomali, potrebbe esserci qualcosa di sbagliato nel tuo computer. Puoi provare tu stesso a risolvere questi errori, ma abbiamo alcuni passaggi che puoi eseguire per aiutare a diagnosticare la causa del problema.
Ci sono molti motivi per cui potresti visualizzare un codice di errore 0x800f0922 durante il tentativo di installare gli aggiornamenti. Ecco alcuni dei più comuni:
Spazio di partizione riservato di sistema limitato – Ciò è causato dalla mancanza di spazio libero sul disco rigido. Il tuo sistema operativo ha bisogno di spazio per funzionare correttamente. Prova a eliminare file e programmi temporanei per dare al tuo PC un po' di respiro.
File di sistema danneggiati – Un file danneggiato può causare questo errore. Controlla il tuo registro e ripara le voci danneggiate.
Interferenza firewall – Assicurati che il tuo firewall non stia bloccando un notevole traffico di rete. Inoltre, controlla se il tuo software antivirus interferisce con il processo di aggiornamento di Windows.
Infezione da malware o virus – Il software dannoso può impedire il corretto aggiornamento di Windows. Rimuovere eventuali virus o spyware per consentire il proseguimento dell'aggiornamento.
Problemi di rete – Se la tua connessione Internet è lenta o instabile, può influire sulla velocità di download dell'aggiornamento. Per risolvere questo problema, utilizzare un percorso di download diverso o modificare le impostazioni del proxy.
Avvia lo strumento di risoluzione dei problemi per gli aggiornamenti di Windows 10

Supponiamo di riscontrare il codice di errore 0x800f0922 durante l'aggiornamento alle ultime versioni di Windows 10. In tal caso, l'esecuzione dello strumento di risoluzione dei problemi di Windows Update ti aiuta a risolvere questo problema di aggiornamento di Windows con codice di errore comune 0x800f0922.
Segui i passaggi per farlo:
1. Vai alla scheda Aggiornamento e sicurezza.
2. Ora individua la sezione Risoluzione dei problemi e fai clic sul pulsante Windows Update
3. Fare clic sul pulsante Esegui lo strumento di risoluzione dei problemi per avviare la procedura di risoluzione dei problemi.
4. Attendere che lo strumento di risoluzione dei problemi completi la riparazione.
5. Segui le istruzioni sullo schermo e attendi che lo strumento di risoluzione dei problemi termini la riparazione dei problemi.
Aggiornamento di aprile 2024:
Ora puoi prevenire i problemi del PC utilizzando questo strumento, ad esempio proteggendoti dalla perdita di file e dal malware. Inoltre è un ottimo modo per ottimizzare il computer per le massime prestazioni. Il programma corregge facilmente gli errori comuni che potrebbero verificarsi sui sistemi Windows, senza bisogno di ore di risoluzione dei problemi quando hai la soluzione perfetta a portata di mano:
- Passo 1: Scarica PC Repair & Optimizer Tool (Windows 10, 8, 7, XP, Vista - Certificato Microsoft Gold).
- Passaggio 2: fare clic su "Avvio scansione"Per trovare problemi di registro di Windows che potrebbero causare problemi al PC.
- Passaggio 3: fare clic su "Ripara tutto"Per risolvere tutti i problemi.
Assicurati che Windows Update sia in esecuzione riavviandolo
Il sistema operativo Windows 10 non è perfetto. Potrebbero esserci casi in cui alcune delle sue funzioni non funzionano correttamente. Potresti anche trovarti ad avere problemi con la funzione di aggiornamento di Windows. Questo perché potrebbe esserci qualcosa di sbagliato nel servizio Windows Update. Se desideri verificare se ciò è vero, segui i passaggi seguenti.
1. Tieni premuto il tasto "Logo Windows" e premi il pulsante "Start".
2. Digita "Services.MSC" nella barra di ricerca e inserisci.
3. Nell'elenco dei servizi visualizzato, seleziona l'opzione "Windows Update".
4. Fare clic sull'opzione "riavvia ora".
5. Attendere il completamento del processo di riavvio.
6. Al termine del processo, provare ad aprire nuovamente Windows Update.
Aggiorna i componenti di Windows reimpostandoli
Se desideri ripristinare i componenti di Windows Update, segui i passaggi sopra menzionati per disabilitare i componenti. Tuttavia, c'è un altro modo per farlo. È possibile utilizzare il prompt dei comandi per ripristinare i componenti di Windows Update. Questo metodo è molto più sicuro perché non richiede privilegi di amministratore. Se non hai familiarità con il prompt dei comandi, ti suggeriamo di leggere il nostro articolo su come aprire il prompt dei comandi in Windows 10.
1. Apri il menu Start e digita cmd nella barra di ricerca.
2. Fare clic con il pulsante destro del mouse su Prompt dei comandi e selezionare Esegui come amministratore.
3. Digitare net stop wuauserv
4. Digitare net start msserver
5. Digitare i bit di inizio rete
6. Digitare net start cryptSvc
7. Digitare net start ntupdate
8. Digitare net start dnscache
9. Digitare uscita
10. Riavvia il PC e verifica se il problema persiste.
Usa un software antivirus professionale per scansionare l'intero sistema
Per verificare se un virus o un altro programma dannoso non ha attivato il problema, esegui una scansione con una soluzione anti-malware affidabile. Questo rileverà e rimuoverà virus, spyware, adware e programmi potenzialmente indesiderati (PUP). Alcuni di questi programmi possono causare problemi come l'arresto anomalo di Windows o causare schermate blu della morte (BSOD), mentre altri semplicemente rallentano il computer senza causare problemi.
Il malware può cambiare radicalmente il modo in cui funziona Microsoft Windows, provocando arresti anomali, ritardi o persino la visualizzazione di messaggi di errore chiamati Blue Screen Of Death (BSOD). Sebbene siano disponibili molti strumenti gratuiti, puoi anche utilizzare le versioni a pagamento, che includono uno scanner integrato in grado di trovare e rimuovere automaticamente il malware. Ti aiuterà anche a ripulire le voci di registro lasciate da alcune infezioni.
Utilizzare lo strumento SFC
System File Checker (SFC) e Disk Image Validation Tool (DISM) sono strumenti di risoluzione dei problemi e strumenti di riparazione integrati che possono aiutarti a identificare e riparare i problemi con i file del tuo computer. Puoi scaricare ed eseguire entrambe le utilità direttamente da Microsoft senza dover installare nient'altro. Se vuoi imparare a usare questi strumenti, leggi la nostra guida.
Per accedere a SFC e DISM:
1. Aprire il prompt dei comandi come amministratore.
2. Digitare sfc /scannow.
3. Premere Invio.
4. Attendi mentre scansiona i tuoi dischi rigidi.
5. Al termine, digitare uscita.
6. Fare clic su OK per chiudere la finestra.
7. Riavvia il PC.
La connessione di rete dovrebbe essere verificata
Una connessione di rete debole e una VPN rendono lento e instabile il download e l'installazione delle patch. Ciò potrebbe causare un codice di errore. In questo articolo, ti mostreremo come risolvere questo problema.
Innanzitutto, spieghiamo quali sono le cause di questo problema. Quando si scaricano le patch, il sistema deve comunicare con Microsoft Windows Update Server. Se non c'è una buona connessione di rete, ci vuole più tempo per completare il processo di comunicazione, con conseguente scarsa velocità.
Inoltre, alcune persone utilizzano una rete privata virtuale (VPN), come PPTP, L2TP/IPsec, OpenVPN, ecc., per accedere a Internet. Tuttavia, se non si disattiva la VPN, il sistema non riesce a trovare l'indirizzo IP corretto del server Windows Update, causando la mancata connessione del sistema. Quindi, ecco alcuni suggerimenti per risolvere questo problema:
1. Disattiva la VPN.
Se desideri disattivare la VPN, deseleziona l'opzione "Connetti automaticamente". Quindi, chiudi il programma e riavvia il computer.
2. Riavviare il router.
Scollegare il router e attendere alcuni secondi. Quindi, ricollegalo all'alimentatore. Dopo aver atteso alcuni minuti, riavvia il computer.
3. Reimpostare il modem.
Scollegare il modem e attendere alcuni secondi prima di ricollegarlo alla fonte di alimentazione. Quindi, riavvia il computer.
4. Modificare le impostazioni del server DNS.
Rete aperta e centro di condivisione. Seleziona Modifica impostazioni adattatore. Scegli l'adattatore Ethernet e fai clic su Proprietà. Nella scheda Generale, seleziona Usa i seguenti server DNS. Digitare 8.8.8.8 e 8.8.4.4 nelle caselle fornite. Fare clic su Applica e quindi su OK.
Disabilita il firewall
Windows Defender Firewall è uno strumento essenziale per proteggere i sistemi informatici dagli attacchi di malware. Tuttavia, può causare problemi quando lo si spegne. Per risolvere questo problema, attenersi alla seguente procedura:
1. Selezionare Consenti programmi e funzionalità consigliati per l'esecuzione durante l'avvio dalla scheda Avvio
2. Deseleziona Abilita firewall all'avvio
3. Riavvia il tuo PC
4. Se si verificano problemi durante l'apertura di programmi specifici, provare a disinstallare e reinstallare tali applicazioni.
5. Per ulteriore assistenza, contattare il supporto clienti Microsoft.
Suggerimento esperto: Questo strumento di riparazione esegue la scansione dei repository e sostituisce i file corrotti o mancanti se nessuno di questi metodi ha funzionato. Funziona bene nella maggior parte dei casi in cui il problema è dovuto alla corruzione del sistema. Questo strumento ottimizzerà anche il tuo sistema per massimizzare le prestazioni. Può essere scaricato da Cliccando qui


