Aggiornato 2024 di aprile: smetti di ricevere messaggi di errore e rallenta il tuo sistema con il nostro strumento di ottimizzazione. Scaricalo ora su questo link
- Scarica e installa lo strumento di riparazione qui.
- Lascia che scansioni il tuo computer.
- Lo strumento sarà quindi ripara il tuo computer.
Ci sono molte ragioni per cui potresti riscontrare questo errore durante il tentativo di eliminare uno o più file in Windows 10. Potresti eliminare accidentalmente alcuni file cruciali a causa della mancanza di conoscenza su come gestire tali situazioni. Se non sai cosa fare dopo, puoi consultare la nostra guida per aiutarti a recuperare i file cancellati.
Nel caso in cui non sia possibile accedere al file OST danneggiato/corrotto, dovresti provare a esportare i suoi dati in un file OST diverso. È possibile utilizzare software di terze parti per riparare file OST corrotti.
Se si desidera eliminare definitivamente il file OST danneggiato/cancellato, è necessario eseguire una formattazione completa del disco rigido in cui risiede. Puoi anche utilizzare uno strumento di pulizia del disco per ripulire i file non necessari dal tuo PC.
Per risolvere questo problema, puoi seguire le istruzioni menzionate qui.
Qual è la causa dell'errore "non è possibile eliminare questo file di dati di Outlook"?
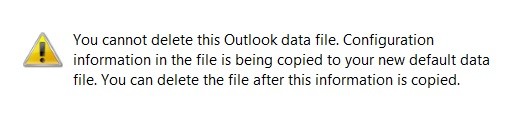
Outlook è uno dei client di posta elettronica più popolari utilizzati in tutto il mondo. Mentre alcune persone lo adorano, altri lo odiano a causa dei numerosi problemi che ne derivano. Uno di questi problemi è "non è possibile eliminare questo file di dati di Outlook". Quando ciò accade, il client non ti consentirà di eliminare il profilo a meno che non lo chiudi completamente. Nella maggior parte dei casi, questo errore è causato da un file di dati danneggiato. Ma cosa causa esattamente questo errore? Diamo un'occhiata a come risolvere questo problema.
Una o più applicazioni utilizzano costantemente Outlook.exe. Ciò potrebbe accadere per diversi motivi, come ad esempio:
1. Ci sono troppe istanze aperte di Outlook.
2. Uno o più programmi di terze parti accedono allo stesso file di dati di Outlook.
3. Stai aprendo i file di Outlook manualmente.
4. Se si utilizza Outlook Express, potrebbero esserci dei problemi relativi alle impostazioni di configurazione.
5. Alcuni software antivirus potrebbero causare questo problema.
Termina Outlook tramite Task Manager

Se riscontri problemi con l'arresto anomalo di Outlook ogni pochi minuti, potrebbe essere dovuto a un semplice motivo: stai eseguendo più versioni di Microsoft Office contemporaneamente. Se stai utilizzando Windows 10, potresti voler consultare la nostra guida su come impedire l'avvio automatico di Outlook. Ma se si verificano ancora arresti anomali, ecco alcuni passaggi per la risoluzione dei problemi che puoi eseguire per capire cosa sta causando il problema.
La causa più comune di arresto anomalo di Outlook è semplicemente avere troppi programmi aperti contemporaneamente. Quando esegui più applicazioni contemporaneamente, ogni programma utilizza lo spazio di memoria sul tuo computer. La memoria non è infinita, però, quindi quando inizi ad aprire troppi programmi, il tuo sistema operativo inizia a faticare a tenere traccia di tutto. Potresti aver aperto abbastanza programmi che il tuo computer esaurisce completamente la memoria.
Per vedere se questo è il caso, prova a chiudere tutti i programmi che usi regolarmente ad eccezione di Outlook. Quindi, riavvia il computer e assicurati che Outlook si apra senza problemi. Se lo fa, sai che stai riscontrando problemi di memoria. Un'altra cosa da considerare è che potresti avere del malware installato sul tuo computer. Il malware può rallentare i computer, provocando frequenti arresti anomali.
Aggiornamento di aprile 2024:
Ora puoi prevenire i problemi del PC utilizzando questo strumento, ad esempio proteggendoti dalla perdita di file e dal malware. Inoltre è un ottimo modo per ottimizzare il computer per le massime prestazioni. Il programma corregge facilmente gli errori comuni che potrebbero verificarsi sui sistemi Windows, senza bisogno di ore di risoluzione dei problemi quando hai la soluzione perfetta a portata di mano:
- Passo 1: Scarica PC Repair & Optimizer Tool (Windows 10, 8, 7, XP, Vista - Certificato Microsoft Gold).
- Passaggio 2: fare clic su "Avvio scansione"Per trovare problemi di registro di Windows che potrebbero causare problemi al PC.
- Passaggio 3: fare clic su "Ripara tutto"Per risolvere tutti i problemi.
Sbarazzarsi del profilo di Outlook
Se si verifica l'errore "Non è possibile eliminare questo file di dati di Outlook", esistono diversi modi per risolverlo. Uno di questi metodi prevede l'eliminazione del profilo di Outlook in cui è configurato il tuo account.
Ecco come farlo:
1. Apri il menu Start e digita "Pannello di controllo".
2. Fare clic su Pannello di controllo in Programmi.
3. Nel riquadro di sinistra, seleziona Account utente e Family Safety.
4. Seleziona Gestisci un altro account.
5. Individuare il profilo di Outlook in cui è configurato l'indirizzo e-mail.
6. Fare clic con il pulsante destro del mouse sul profilo di Outlook e scegliere Elimina.
7. Confermare l'eliminazione.
8. Riavvia Outlook.
9. Prova ad accedere nuovamente.
Una cancellazione manuale del file PST / OST
Outlook archivia i dati nella sua tabella di archiviazione personale (PST), che si trova all'interno della cartella AppData. Se desideri eliminarlo manualmente, procedi nel seguente modo:
1. Aprire Esplora risorse.
2. Passare a %UserProfile%\Appdata\.
3. Fare clic con il pulsante destro del mouse sul file.pst e selezionare Elimina.
4. Fare clic su Sì per confermare l'eliminazione.
5. Riavvia Outlook.
6. Verificare se il file PST eliminato appare nell'elenco delle cartelle.
Utilizzo dell'editor del registro per eliminare tutti gli account di posta elettronica
Se hai mai ricevuto l'errore "Non puoi eliminare questo file di dati di Outlook", sai quanto può essere frustrante. Stai cercando di eliminare il file di dati associato al tuo account di posta elettronica, ma ricevi ogni volta il temuto messaggio di errore. Ci sono diversi metodi là fuori che pretendono di risolvere il problema, ma nessuno funziona. Bene, abbiamo trovato un altro modo per eliminare i file di dati associati ai tuoi account di posta elettronica e funziona come un incantesimo. Ecco come farlo:
1. Aprire l'editor del registro. Per fare ciò, premi il tasto Windows+R per aprire una finestra di dialogo Esegui. Digita Regedit nella casella di testo e premi Invio.
Nota: è necessario eseguire l'editor del registro come amministratore per apportare modifiche al registro.
2. Individuare la seguente cartella: HKEY_CURRENT_USER\Software\Microsoft\Office\15.0\Outlook\Data Files
Assegna un nome alla nuova cartella Posta.
3. Creare una seconda cartella all'interno della cartella Posta denominata Cartelle locali.
4. Fare doppio clic sulla cartella Cartelle locali per accedervi e denominare la cartella Tutti gli account e-mail.
5. All'interno della cartella Tutti gli account di posta elettronica, creare una terza cartella denominata Posta eliminata.
6. Fare doppio clic su Posta eliminata per inserirlo e rinominarlo in Posta eliminata.
7. È necessario aggiungere alcuni elementi alla cartella Posta eliminata. Questo ti aiuterà a trovare i file di dati associati ai tuoi account di posta elettronica.
8. Per ciascun account e-mail, fare clic con il pulsante destro del mouse sul file di dati corrispondente e fare clic su Proprietà.
9. Vai alla scheda Generale e cambia il valore del campo Nome dal valore predefinito di "Elementi eliminati" a qualcos'altro.
10. Salvare le impostazioni facendo clic su OK.
11. Chiudere la finestra delle proprietà.
12. Ripeti i passaggi da 8 a 10 per ciascuno dei tuoi account e-mail, ad eccezione di quello che desideri mantenere.
13. Tornare al primo passaggio e chiudere l'editor del registro.
14. Riavvia Outlook.
15. Accedi al tuo account di posta elettronica e controlla se il file di dati è stato rimosso con successo.
Suggerimento esperto: Questo strumento di riparazione esegue la scansione dei repository e sostituisce i file corrotti o mancanti se nessuno di questi metodi ha funzionato. Funziona bene nella maggior parte dei casi in cui il problema è dovuto alla corruzione del sistema. Questo strumento ottimizzerà anche il tuo sistema per massimizzare le prestazioni. Può essere scaricato da Cliccando qui


