Aggiornato 2024 di aprile: smetti di ricevere messaggi di errore e rallenta il tuo sistema con il nostro strumento di ottimizzazione. Scaricalo ora su questo link
- Scarica e installa lo strumento di riparazione qui.
- Lascia che scansioni il tuo computer.
- Lo strumento sarà quindi ripara il tuo computer.
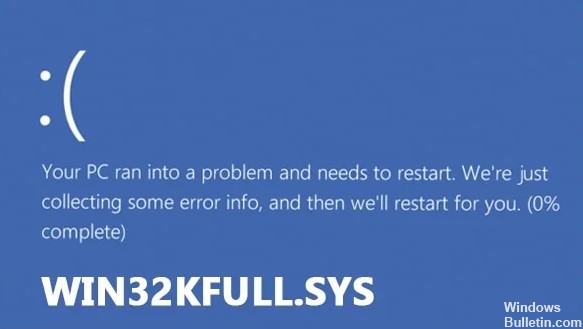
Una schermata blu della morte (BSOD) è uno degli errori più comuni sui computer oggi. Queste schermate si verificano quando qualcosa va storto con il sistema operativo, causandone l'arresto anomalo. Un forte rumore spesso li accompagna e talvolta vedrai persino del fumo uscire dagli altoparlanti.
In alcuni casi, non ci sono segni visibili di ciò che ha causato il BSOD, rendendo difficile identificare cosa è andato storto. Se hai mai sperimentato un BSOD, sai quanto può essere frustrante risolvere e risolvere il problema. Potresti pensare di poter semplicemente reinstallare Windows, ma così facendo non sempre risolverai il problema. Ecco alcuni suggerimenti per aiutarti a correggere un BSOD in Windows 10.
L'errore win32kfull.exe si verifica a causa di alcuni seri problemi relativi ai driver hardware e ai sistemi operativi. Questo problema si verifica spesso a causa di driver di dispositivo mancanti o obsoleti. Nella maggior parte dei casi, è causato da file di registro danneggiati. Se si verifica un problema del genere, ci sono diversi modi per risolverlo. Puoi provare uno dei seguenti metodi.
Assicurati che i file di sistema siano stati riparati

Un file di sistema danneggiato può causare la schermata blu della morte (BSOD). Ciò accade perché Windows utilizza il file di sistema per archiviare informazioni sui componenti hardware, come gli indirizzi di memoria e le posizioni del disco. Quando il file di sistema viene danneggiato, causa errori durante l'esecuzione dei programmi, con conseguente BSOD.
Per risolvere questo problema, è necessario eseguire System File Checker (SFC), che verifica l'integrità del file di sistema. Puoi farlo digitando sfc /scannow nel menu Start. In caso di problemi, è possibile utilizzare l'utilità Pulizia disco per ripulire i file temporanei e riciclare gli elementi del cestino.
Aggiornamento di aprile 2024:
Ora puoi prevenire i problemi del PC utilizzando questo strumento, ad esempio proteggendoti dalla perdita di file e dal malware. Inoltre è un ottimo modo per ottimizzare il computer per le massime prestazioni. Il programma corregge facilmente gli errori comuni che potrebbero verificarsi sui sistemi Windows, senza bisogno di ore di risoluzione dei problemi quando hai la soluzione perfetta a portata di mano:
- Passo 1: Scarica PC Repair & Optimizer Tool (Windows 10, 8, 7, XP, Vista - Certificato Microsoft Gold).
- Passaggio 2: fare clic su "Avvio scansione"Per trovare problemi di registro di Windows che potrebbero causare problemi al PC.
- Passaggio 3: fare clic su "Ripara tutto"Per risolvere tutti i problemi.
Controllare la RAM sul sistema
Anche gli errori della schermata blu vengono spesso attivati a causa di una RAM difettosa. Se i metodi sopra menzionati non hanno funzionato per te, puoi utilizzare lo strumento di diagnostica della memoria di Windows per determinare se è la RAM a causare il problema.
Ecco cosa devi fare:
1. Digita "Diagnostica memoria di Windows" in Ricerca di Windows e fai clic su Apri.
2. Nella finestra di dialogo seguente, fare clic su Riavvia ora e verificare la presenza di problemi (consigliato).
3. Il computer dovrebbe ora riavviarsi e dopo il riavvio, lo strumento inizierà a funzionare.
4. Al termine dello strumento, verrà visualizzato un riepilogo dei test di memoria eseguiti durante il ciclo di avvio.
5. È possibile visualizzare informazioni dettagliate su ciascun test facendo clic su Visualizza risultati test.
6. Se non vengono rilevati problemi, fare clic su Avanti.
7. Fare clic su Fine e chiudere il programma.
Esegui lo strumento di risoluzione dei problemi per i BSOD
Poiché i BSOD sono abbastanza frequenti in Windows, Microsoft ha integrato uno strumento per la risoluzione dei problemi nella sua ultima versione del sistema operativo. Questo strumento aiuta gli utenti a scoprire cosa ha causato l'arresto anomalo e suggerisce soluzioni per risolverlo. Gli utenti non hanno nemmeno bisogno di sapere cosa è successo esattamente: lo strumento lo fa automaticamente. Tutto quello che devono fare è seguire le istruzioni e lasciare che lo strumento si occupi di tutto il resto.
1. Per utilizzare questo strumento, apri il menu Start e digita "schermata blu".
2. Da lì, seleziona Risoluzione dei problemi. Vedrai un elenco di opzioni sotto l'intestazione Diagnostica un errore della schermata blu.
3. Selezionare una di queste opzioni e premere Invio. Lo strumento avvierà la scansione dei problemi e suggerirà possibili soluzioni.
4. Se vengono rilevati problemi, ti verrà chiesto se desideri provare la soluzione suggerita. Fare clic su Sì per continuare.
5. Se stai cercando qualcosa di specifico, come il nome del programma che si è arrestato in modo anomalo o il numero di versione del software installato, puoi controllare la scheda Dettagli.
Devi aggiornare i tuoi driver
Il driver di sistema completo Win32k è una delle parti più critiche del sistema operativo del tuo computer perché gestisce molte funzioni essenziali come dispositivi di input, schede audio, adattatori video e stampanti. Se riscontri problemi durante l'utilizzo del PC, potresti voler aggiornare il driver. Per farlo, segui questi semplici passaggi.
1. Fare clic su Start e digitare Gestione dispositivi nella casella di ricerca.
2. Premere Invio per aprire Gestione dispositivi.
3. Fare clic con il pulsante destro del mouse su ciascun dispositivo in Schede video, Schede di rete, Schede audio e Stampanti e selezionare Aggiorna driver dal menu a comparsa.
4. Attendi il completamento del processo.
5. Riavvia il tuo computer.
6. Quando richiesto, selezionare Sì se viene chiesto se si desidera riavviare il computer.
Assicurati che gli aggiornamenti facoltativi siano installati
Se inizi a riscontrare il problema dopo l'installazione di un aggiornamento in sospeso, molto probabilmente è causato dall'aggiornamento stesso. Questo tipo di aggiornamento è noto come aggiornamento fuori banda perché è installato al di fuori della pianificazione standard di Patch Tuesday.
In casi come questi, Microsoft è in genere in grado di identificare la causa e rilasciare un aggiornamento con un hotfix per risolvere il problema. Questi aggiornamenti sono generalmente indicati come "Aggiornamenti facoltativi" e possono essere trovati nelle Impostazioni di Windows nella sezione Aggiornamento e sicurezza.
Per vedere quali sono gli ultimi aggiornamenti per il tuo sistema, avvia le Impostazioni di Windows e scorri verso il basso fino alla parte inferiore dello schermo, dove troverai l'opzione per verificare la presenza di aggiornamenti. Puoi scaricare e installare gli aggiornamenti o attendere fino alla prossima data di patch programmata.
Scansiona il tuo sistema alla ricerca di malware
Il win32kfull.Sys BSOD si verifica a causa di diversi motivi come infezioni da virus, file di sistema danneggiati, ecc. Se si verificano tali errori durante l'avvio del computer, è essenziale sapere come eseguire una scansione antivirus sul PC. In questo articolo, ti mostreremo come verificare se sono presenti software dannosi che causano questo problema. Puoi seguire la nostra guida per risolvere il problema.
Per utilizzare strumenti di terze parti per rilevare i virus, è necessario scaricare tali strumenti separatamente.
1. Innanzitutto, apri il menu Start e digita il nome dello strumento di terze parti. Apparirà un elenco di programmi relativi alla rimozione dello spyware. Seleziona il programma che desideri installare. Fare clic su Avanti e accettare i termini e le condizioni.
2. Una volta installato, avvia lo strumento e seleziona l'opzione 'Scansiona ora'. Attendi il completamento del processo di scansione. Al termine, fare clic su OK. Lo strumento visualizzerà un rapporto di riepilogo sulle minacce rilevate.
3. Per eliminare le minacce trovate, fare clic sul pulsante Elimina minacce. Puoi scegliere di eliminare le minacce immediatamente o pianificare una data/ora futura.
4. Dopo aver eliminato le minacce, fare clic su Aggiorna impostazioni. Questo passaggio è necessario per garantire che lo strumento funzioni correttamente ogni volta che lo si avvia.
5. Infine, fare clic su Fine. Il tuo PC si riavvierà automaticamente una volta terminato.
Le installazioni recenti del programma dovrebbero essere disinstallate
Se hai installato di recente un programma e ora non funziona correttamente, ci sono diversi modi per risolvere il problema. Un modo è utilizzare il metodo integrato di Windows per disinstallare i programmi. Questo metodo funziona meglio se stai cercando di rimuovere un programma che non è compatibile con un altro programma già installato sul tuo PC. Se hai provato tutto il resto, prova questo metodo dopo.
1. Apri il menu Start e digita "App e funzionalità".
2. Fare clic sull'icona App e funzionalità e selezionare Gestisci componenti opzionali.
3. Selezionare il programma indesiderato e fare clic su Rimuovi. Verrà visualizzata una finestra di dialogo di conferma che chiede se si desidera eliminare il componente selezionato.
4. Fare clic su Sì. Un messaggio ti chiederà di riavviare il sistema. Fare così.
5. Dopo il riavvio, controllare di nuovo per assicurarsi che il programma non appaia più nell'elenco.
Dovresti eseguire un ripristino del sistema
Microsoft ha introdotto Windows 10 S nell'ottobre 2018. Questo sistema operativo è progettato per scuole e aziende e non consente l'installazione di app di terze parti. Microsoft non offre nemmeno la possibilità di installare gli ultimi aggiornamenti software. Pertanto, se stai utilizzando Windows 10 S, devi mantenere la versione del sistema operativo originariamente installata. Tuttavia, alcune persone potrebbero riscontrare problemi durante l'aggiornamento alla versione più recente di Windows 10.
Se desideri ripristinare la versione precedente del sistema operativo Windows, dovrai eseguire un Ripristino configurazione di sistema. Ecco come farlo:
1. Sul tuo PC, apri il menu Start, digita "Ripristino configurazione di sistema" e premi Invio.
2. Scegli un intervallo di date per visualizzare le versioni ripristinate del tuo computer. Fare clic su Avanti.
3. Seleziona la versione di Windows 10 che desideri ripristinare e fai clic su Avanti.
4. Rivedi le tue opzioni e fai clic su Fine.
5. Il computer si riavvierà e inizierà a ripristinare le impostazioni. Al termine, fare clic su Sì per riavviare il computer.
Suggerimento esperto: Questo strumento di riparazione esegue la scansione dei repository e sostituisce i file corrotti o mancanti se nessuno di questi metodi ha funzionato. Funziona bene nella maggior parte dei casi in cui il problema è dovuto alla corruzione del sistema. Questo strumento ottimizzerà anche il tuo sistema per massimizzare le prestazioni. Può essere scaricato da Cliccando qui


