Aggiornato 2024 di aprile: smetti di ricevere messaggi di errore e rallenta il tuo sistema con il nostro strumento di ottimizzazione. Scaricalo ora su questo link
- Scarica e installa lo strumento di riparazione qui.
- Lascia che scansioni il tuo computer.
- Lo strumento sarà quindi ripara il tuo computer.
Bluetooth è una tecnologia wireless che consente di connettere i dispositivi tra loro. In Windows 10, è possibile utilizzare Bluetooth per collegare tastiere, telefoni, altoparlanti, ecc. Molti utenti che sono passati dal vecchio sistema operativo a Windows 10 hanno scoperto che il sistema non riconosce il proprio Dispositivi Bluetooth. Se non funziona correttamente su un computer Windows 10, potrebbero esserci diversi motivi.
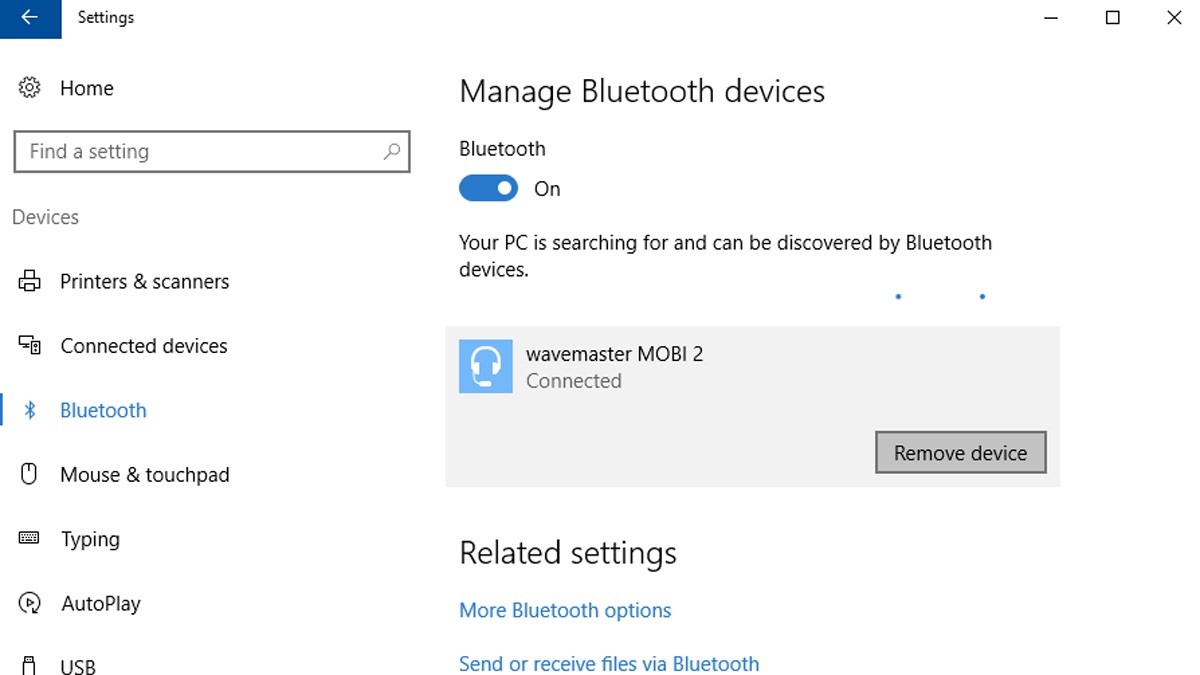
Ragioni per cui il Bluetooth non rileva i dispositivi:
- Icona Bluetooth mancante o Bluetooth non può essere abilitato o disabilitato.
- Il Bluetooth non funziona dopo l'installazione di un aggiornamento di Windows 10.
- Bluetooth non funziona dopo l'aggiornamento da Windows 8.1 o Windows 7 a Windows 10.
- Il Bluetooth non viene visualizzato in Gestione dispositivi e non sono elencati dispositivi sconosciuti.
Come risolvere il rilevamento Bluetooth:
Aggiunta di nuovo del dispositivo Bluetooth
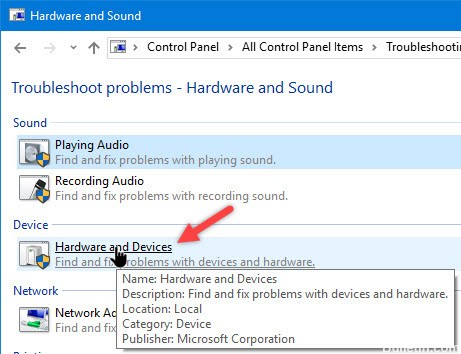
- Premi il tasto Windows + S sulla tastiera.
- Digita "Pannello di controllo" (senza virgolette), quindi premi Invio.
- Fai clic su Hardware e suoni, quindi seleziona Dispositivi.
- Individua e rimuovi il dispositivo difettoso.
- È ora necessario fare clic su Aggiungi per ripristinare il dispositivo.
Aggiornamento di aprile 2024:
Ora puoi prevenire i problemi del PC utilizzando questo strumento, ad esempio proteggendoti dalla perdita di file e dal malware. Inoltre è un ottimo modo per ottimizzare il computer per le massime prestazioni. Il programma corregge facilmente gli errori comuni che potrebbero verificarsi sui sistemi Windows, senza bisogno di ore di risoluzione dei problemi quando hai la soluzione perfetta a portata di mano:
- Passo 1: Scarica PC Repair & Optimizer Tool (Windows 10, 8, 7, XP, Vista - Certificato Microsoft Gold).
- Passaggio 2: fare clic su "Avvio scansione"Per trovare problemi di registro di Windows che potrebbero causare problemi al PC.
- Passaggio 3: fare clic su "Ripara tutto"Per risolvere tutti i problemi.
Impostare Bluetooth su Automatico
- Premi i pulsanti Windows + R.
- Immettere Services.msc e premere INVIO.
- Cerca il servizio Bluetooth e verifica che sia stato avviato.
- Se il servizio non è avviato, fare clic con il pulsante destro del mouse sul servizio e quindi fare clic su Avvia.
- Se è già stato avviato, fare clic con il tasto destro del mouse sul servizio e fare clic su Riavvia.
- Fare nuovamente clic con il tasto destro del mouse sul servizio e selezionare Proprietà. Fare clic sulla scheda Generale, impostare il tipo di avvio su Automatico e fare clic su OK.
Aggiorna i driver del dispositivo Bluetooth
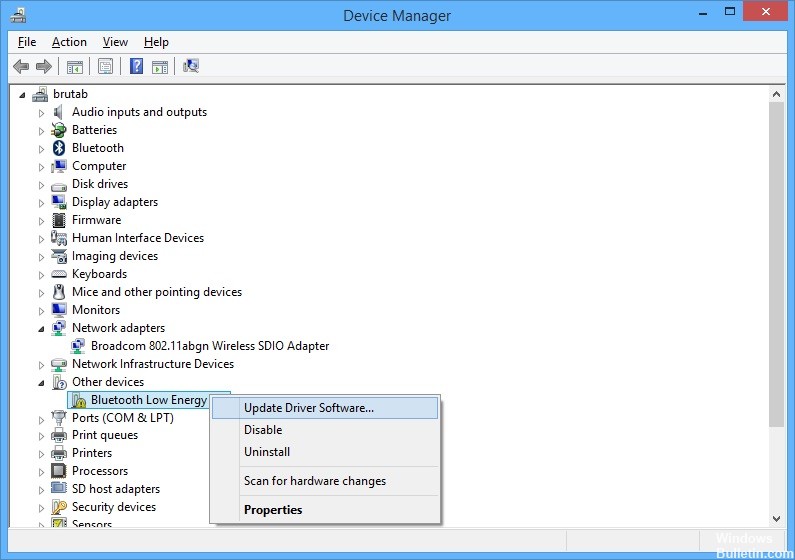
- Fai clic sul pulsante Menu Start, digita Gestione dispositivi e selezionalo dall'elenco dei risultati disponibili semplicemente facendo clic sul primo. Puoi anche premere il tasto Windows + R per aprire la finestra di dialogo Esegui.
- Nella finestra di dialogo, digita devmgmt.msc, quindi fai clic su OK per eseguirlo.
- Nell'area Bluetooth, è possibile selezionare tutti gli elementi. Procedere come segue per tutti i dispositivi. Fare clic con il tasto destro su ciascuna voce selezionata e selezionare il dispositivo di disinstallazione.
- Conferma tutte le finestre di dialogo o le richieste che richiedono di confermare la disinstallazione del driver corrente e attendi fino al completamento del processo.
- Cerca il nome + produttore del tuo dispositivo e cerca un collegamento al suo sito Web ufficiale. Trova i driver e i download più recenti per il tuo dispositivo.
- Esegui il file appena scaricato e segui le istruzioni visualizzate per installare i driver più recenti. Puoi anche tornare a Gestione dispositivi e fare clic su Azione nel menu in alto.
- Fare clic sull'opzione Controlla modifiche hardware per cercare dispositivi senza driver e reinstallarli automaticamente.
- Controlla se il problema è stato risolto e se ci sono ancora problemi con la connessione Bluetooth!
Abilitazione del servizio audio Bluetooth
- Premi contemporaneamente Win + X e seleziona Pannello di controllo dall'elenco. Seleziona Dispositivi e stampanti.
- In Dispositivi e stampanti, individuare il dispositivo altoparlante Bluetooth e fare clic con il pulsante destro del mouse sul dispositivo. Fai clic su Proprietà e vai alla scheda Servizi.
- Seleziona Lavandino audio, Telefonia vivavoce e Telecomando, quindi fai clic su Applica.
https://support.lenovo.com/ph/en/solutions/ht500004
Suggerimento esperto: Questo strumento di riparazione esegue la scansione dei repository e sostituisce i file corrotti o mancanti se nessuno di questi metodi ha funzionato. Funziona bene nella maggior parte dei casi in cui il problema è dovuto alla corruzione del sistema. Questo strumento ottimizzerà anche il tuo sistema per massimizzare le prestazioni. Può essere scaricato da Cliccando qui

CCNA, Web Developer, PC Risoluzione dei problemi
Sono un appassionato di computer e un professionista IT praticante. Ho alle spalle anni di esperienza nella programmazione di computer, risoluzione dei problemi hardware e riparazione. Sono specializzato in sviluppo Web e progettazione di database. Ho anche una certificazione CCNA per la progettazione della rete e la risoluzione dei problemi.

