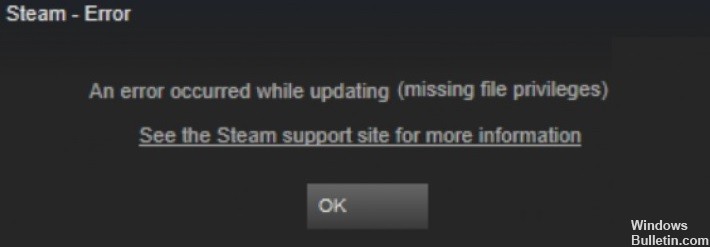Come riparare il problema "Aggiornamento di Steam bloccato" su PC Windows 10

Per la maggior parte degli utenti, Steam è la piattaforma preferita per la gestione di vari giochi e applicazioni. Tuttavia, alcuni utenti di Steam riscontrano alcuni problemi durante l'aggiornamento di Steam o dei giochi. Secondo i rapporti di questi utenti, gli aggiornamenti di Steam a volte si bloccano e Steam non carica affatto gli aggiornamenti.
È difficile determinare la causa esatta di questo problema in ogni caso. Ma fortunatamente, ci sono diverse possibili soluzioni a questo problema e sentiti libero di provarle una per una.
Cosa sta causando il blocco dell'aggiornamento di Steam?

- Se il file del pacchetto è stato danneggiato, potresti ricevere un errore di blocco dell'aggiornamento di Steam.
- I file danneggiati nella cache di download potrebbero essere la causa dell'errore di blocco dell'aggiornamento di Steam.
- Alcune funzionalità potrebbero essere bloccate dal sistema Windows, causando un errore di blocco dell'aggiornamento di Steam.
Come risolvere il problema di blocco dell'aggiornamento di Steam?

Svuota la cache dei download
- Fare clic su Steam e selezionare Impostazioni.
- Fare clic su Download sul lato sinistro della finestra.
- Fare clic su Cancella cache download.
- Nella finestra di dialogo Svuota cache download che si apre, fare clic su OK.
- Quindi accedi di nuovo a Steam.
Avvia Windows correttamente
- Aprire la finestra Configurazione di sistema digitando MSConfig nel menu Esegui.
- Seleziona il pulsante di opzione Avvio selettivo.
- Quindi selezionare le caselle Carica servizi di sistema e Usa la configurazione di avvio originale nella sezione Avvio selettivo.
- Deseleziona la casella di controllo Carica elementi di avvio.
- Seleziona la scheda Servizi.
- Innanzitutto, seleziona l'opzione Nascondi tutti i servizi Microsoft.
- Quindi seleziona l'opzione Disabilita tutto.
- Seleziona l'opzione Applica.
- Fare clic su OK per chiudere la finestra Configurazione di sistema.
- Si apre una finestra di dialogo in cui l'utente può scegliere di riavviare.
- In questa finestra, seleziona l'opzione Riavvia.
Apri Steam come amministratore
- Premi la combinazione di tasti Windows + E.
- Apri la cartella Steam in Esplora file.
- Fare clic con il pulsante destro del mouse su Steam.exe nella cartella del programma e selezionare Proprietà.
- Fai clic sulla scheda Compatibilità.
- Seleziona il Eseguire come amministratore opzione.
- Fare clic sul pulsante Applica.
- Fare clic su OK per chiudere la finestra.
= & 0 = &