Come risolvere il problema "Microsoft Store non funzionante" nel sistema operativo Windows 11

L'app Microsoft Store in Windows 11 offre un ambiente comodo e sicuro per il download e l'installazione di app, giochi e film. Anche se l'app viene aggiornata frequentemente per migliorare l'usabilità, potresti comunque riscontrare problemi nell'apertura dell'app, nel blocco, nell'installazione di aggiornamenti o nel download di app, messaggi di errore, ecc.
In questa guida imparerai come risolvere il crash di Microsoft Store in Windows 11.
Qual è la causa del mancato funzionamento di Microsoft Store in Windows 11?

- La nuova versione dello Store non è installata: Ricorda che Microsoft ha scelto di riprogettare lo Store in Windows 11. Potresti non essere in grado di aprire l'interfaccia di Microsoft Store perché la nuova versione non è inclusa nell'installazione di Windows 11.
- Errore di aggiornamento di Microsoft Store: Si scopre che c'è uno strano problema quando si esegue l'aggiornamento a Windows 11 da una versione precedente di Windows e si fa clic sull'icona Store, ma non succede nulla.
- Danni al file di sistema sottostante: In circostanze più gravi, questo problema potrebbe essere dovuto a un file di sistema danneggiato.
Come posso risolvere il fatto che Microsoft Store non funziona su Windows 11?
 = & 0 = &
= & 0 = &





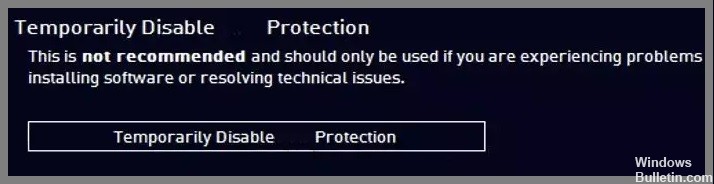








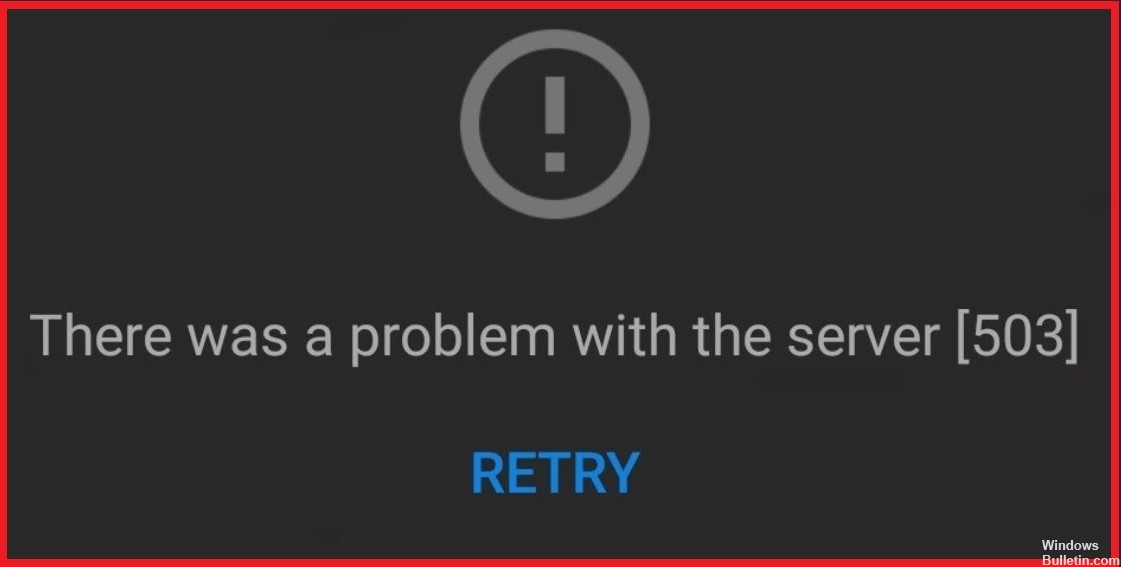
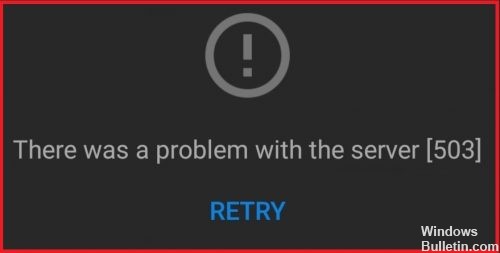
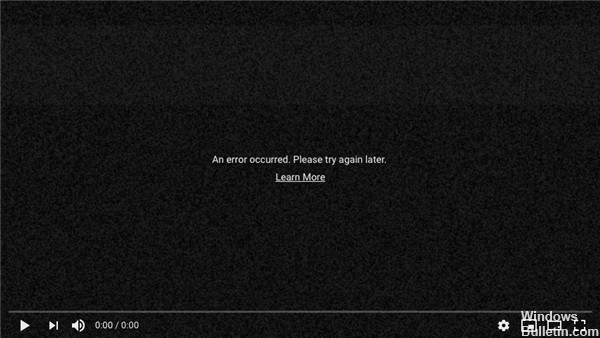
 = & 0 = &
= & 0 = &