Come risolvere "La firma del timestamp e/o il certificato non possono essere verificati o non sono corretti" su Windows 10
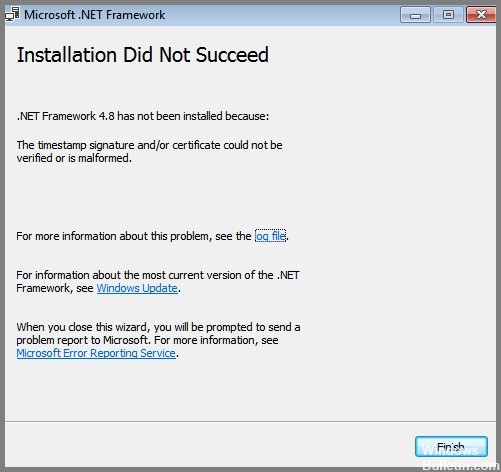
Se installi .NET Framework sul tuo computer e ricevi questo messaggio di errore, puoi provare le seguenti soluzioni per risolvere il problema. Un certificato difettoso è un certificato non valido che è stato inserito nel .NET Framework o nel driver o nel software. Se per qualche motivo Windows non è in grado di verificare il certificato prima di installare l'applicazione, il certificato viene contrassegnato come difettoso.
Per risolvere questo problema, puoi utilizzare i seguenti suggerimenti e consigli.
Quali sono le cause del messaggio "Impossibile verificare la firma del timestamp e/o il certificato o non è corretto"?
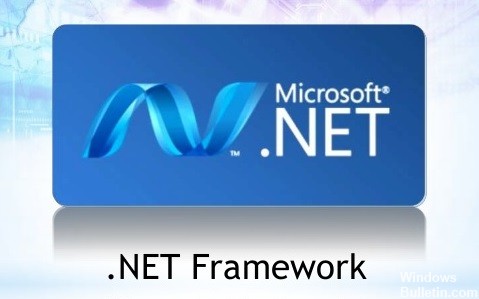
- Se i driver di sistema non dispongono di una firma digitale, può verificarsi questo errore.
- Questo errore si verifica in genere se il tuo sistema ha una versione obsoleta di Windows, un programma di installazione .NET obsoleto, un driver obsoleto o un certificato radice obsoleto.
Come posso correggere l'errore "Impossibile verificare la firma del timestamp e/o il certificato o non è corretto"?
 = & 0 = &
= & 0 = &

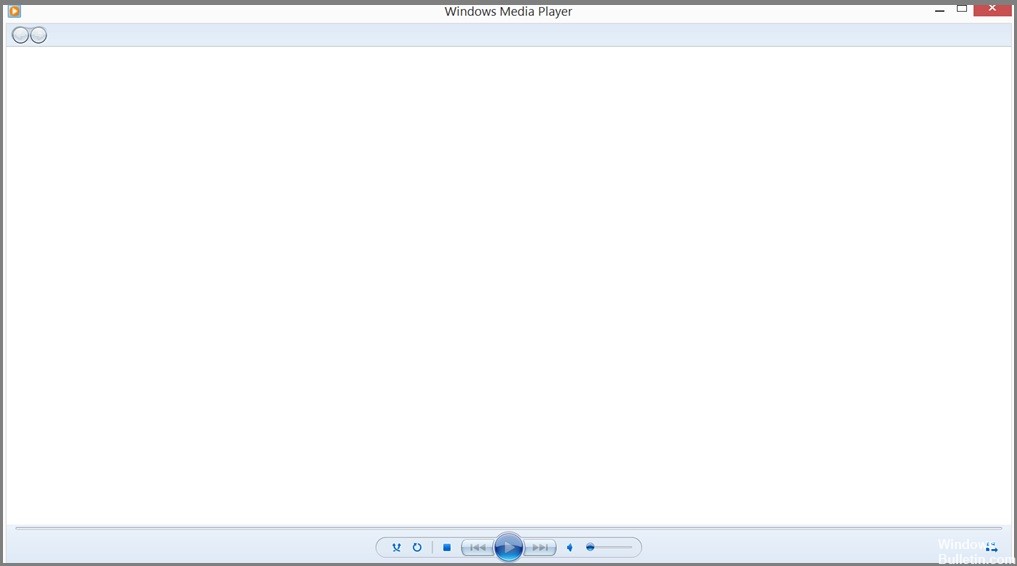
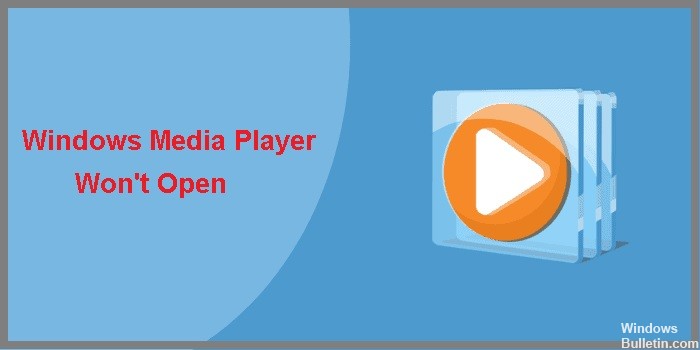


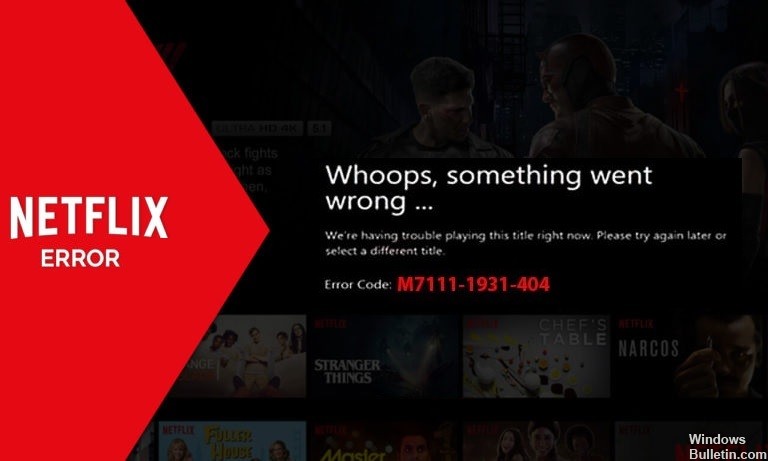
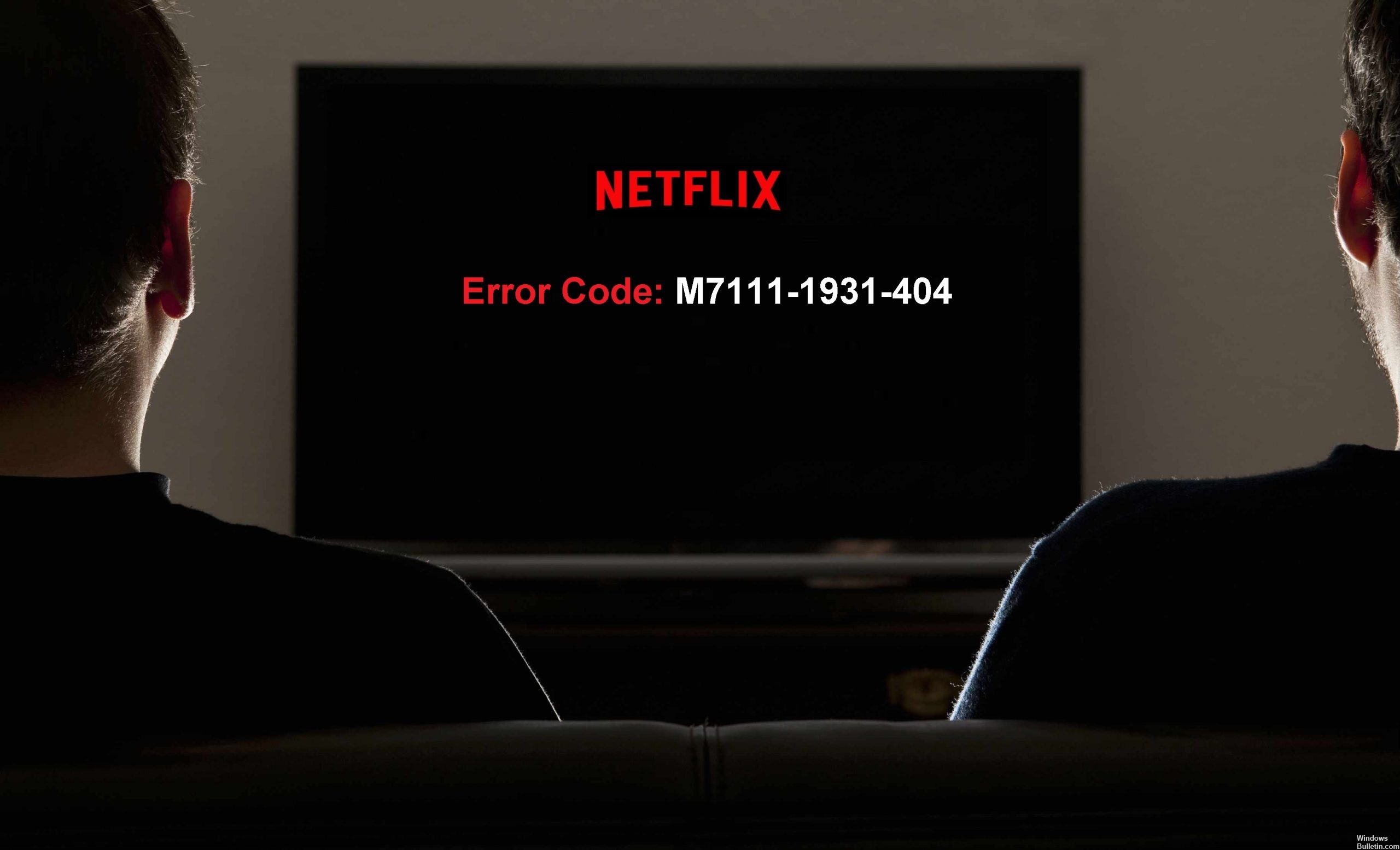
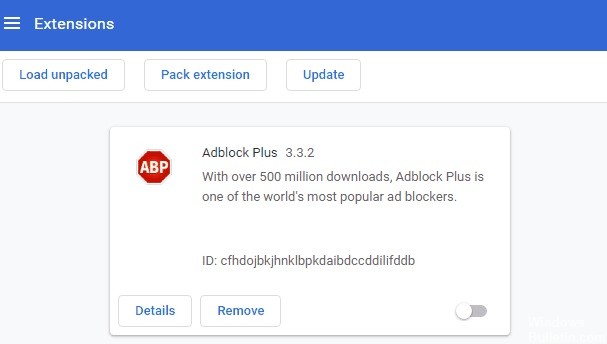
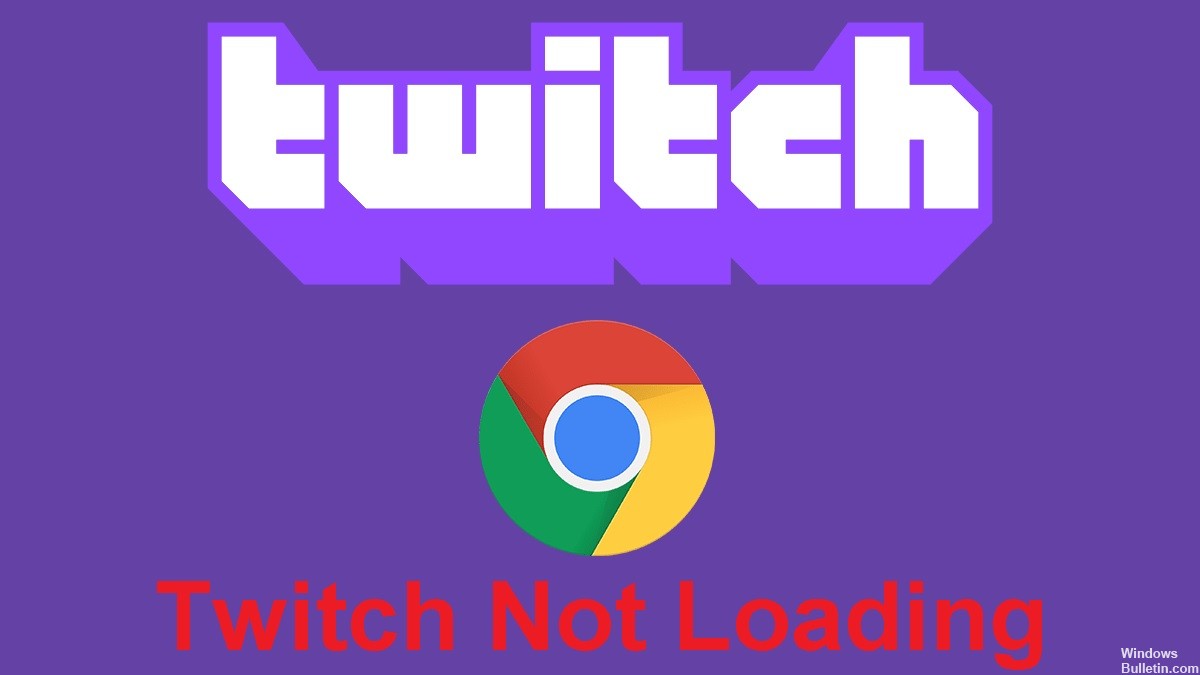
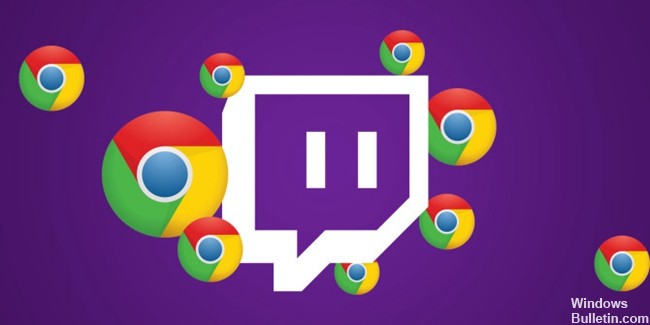
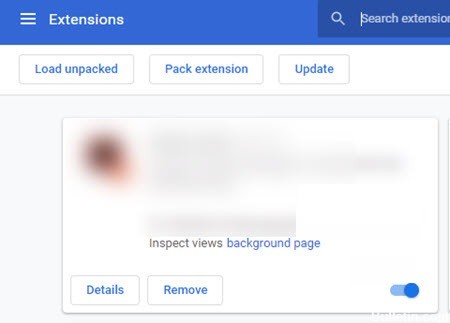


 = & 0 = &
= & 0 = &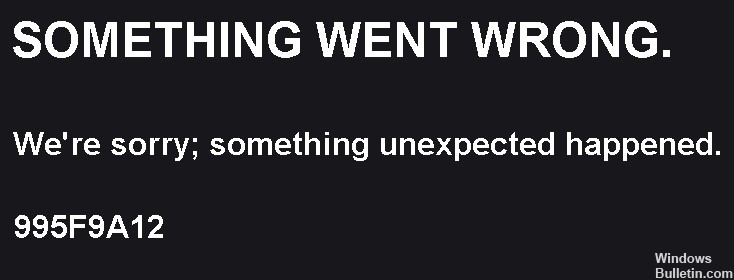
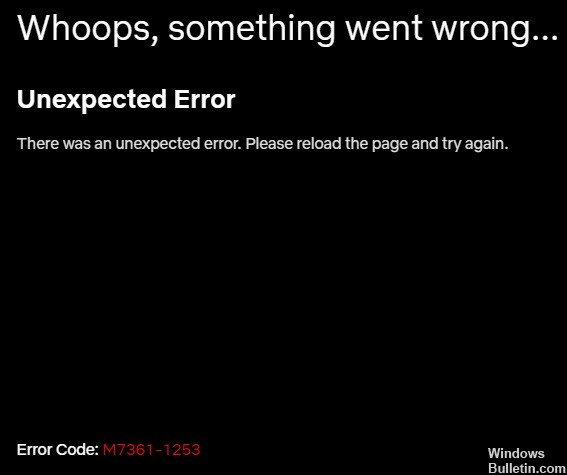

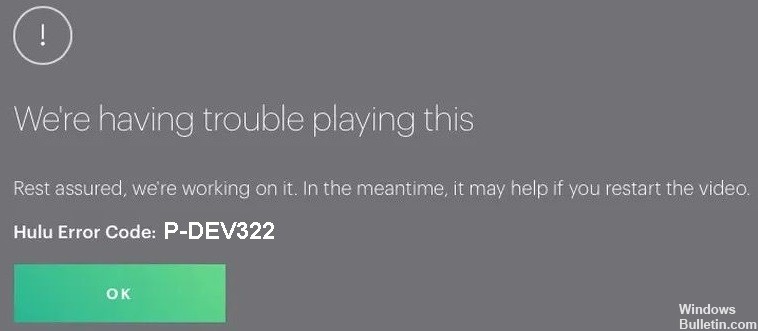

 = & 0 = &
= & 0 = &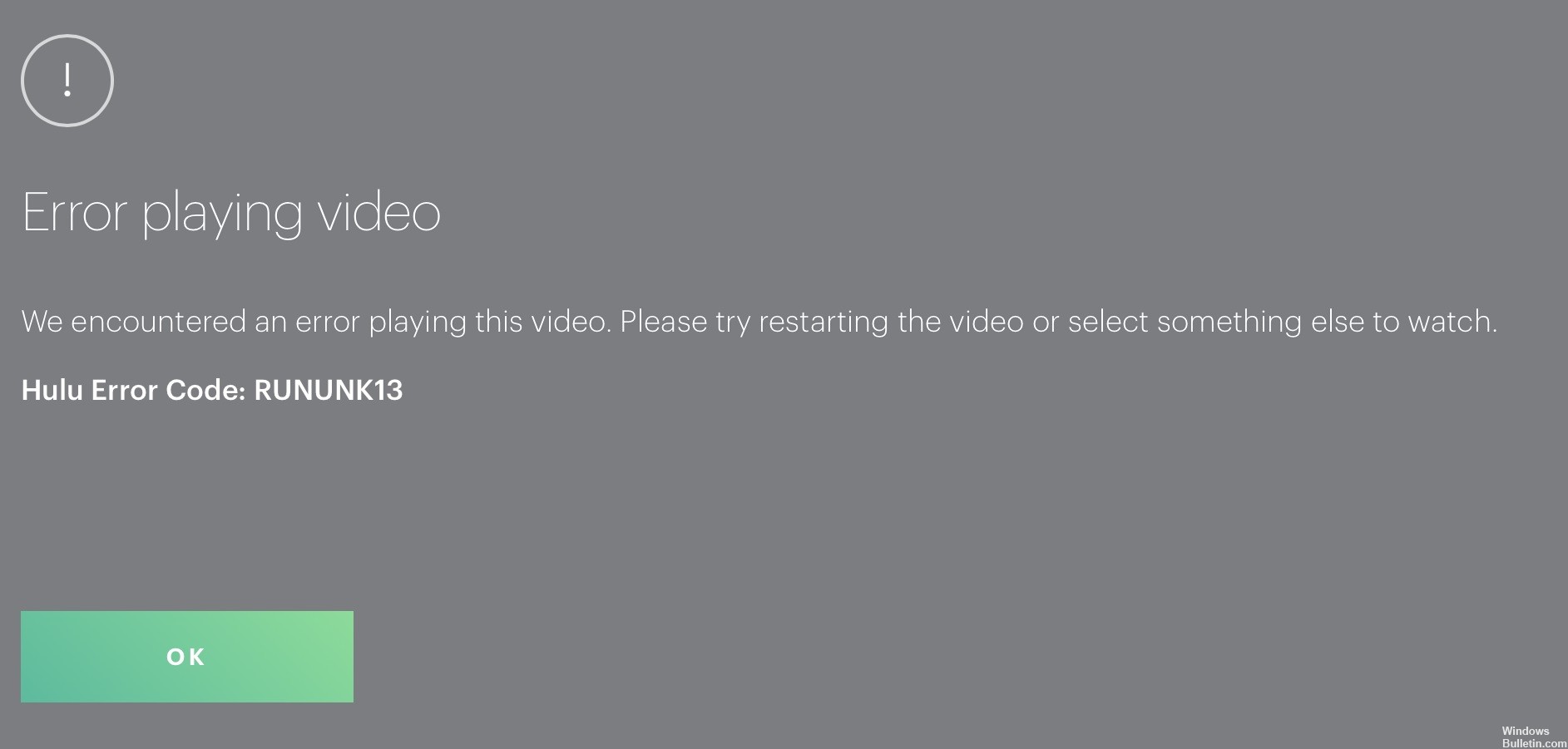
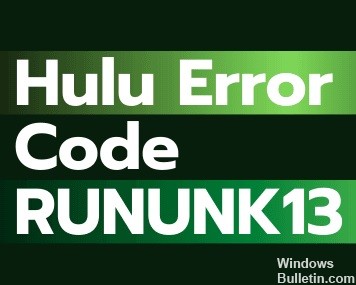
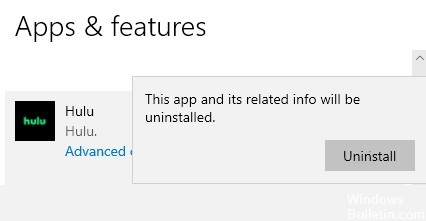 = & 0 = &
= & 0 = &