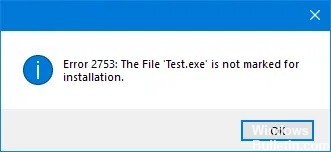YouTube è uno dei più grandi siti di condivisione video su Internet, con circa quattro miliardi di ore di video guardati ogni mese. Con l'avvento dei social media e della tecnologia mobile, sono diventati un luogo popolare per le aziende per fare pubblicità e ottenere abbonati. I server di YouTube sono generalmente molto occupati, il che può portare a download lenti. Ma una connessione interrotta o costantemente bufferizzata può anche essere causata da problemi con il servizio Internet, il router o il browser web.
Cosa causa la lentezza di YouTube sul tuo computer?

- Flash obsoleto: Flash è un sistema multimediale che consente agli utenti di riprodurre video nel browser.
- cache del browser: A volte la cache del browser può causare seri problemi, ad esempio quando YouTube è lento.
- Server sovraccarichi: YouTube ha un pubblico di milioni di visualizzazioni al mese. Anche se l'infrastruttura è molto buona, il traffico dati può essere elevato e talvolta possono verificarsi errori dell'host.
- Problemi con Internet/router: Se la connessione è lenta o si verificano problemi, ciò può essere percepito durante l'esecuzione di attività ad alta intensità di larghezza di banda come il download di file e lo streaming di film.
Come puoi riparare YouTube lento sul tuo computer?

Aggiorna il driver della tua scheda video
- Premi Windows + R, digita devmgmt.MSC e premi Invio per aprire Gestione dispositivi.
- Quindi espandi la voce Schede video, fai clic con il pulsante destro del mouse sulla scheda video e seleziona Abilita.
- Quindi fai nuovamente clic con il pulsante destro del mouse sulla scheda video e seleziona "Aggiorna driver".
- Seleziona "Verifica automaticamente i driver aggiornati" e lascia che il processo finisca.
Modifica la qualità di un video di YouTube
- Apri il video che desideri guardare nel tuo browser web preferito.
- Quindi fai clic sull'icona a forma di ingranaggio (impostazioni) nell'angolo in basso a destra del video player di YouTube.
- Scegli una qualità inferiore a quella in cui stai attualmente guardando il video e, se il problema persiste, imposta la qualità su Auto.
Cancella la cache e la cronologia del browser
Apri Google Chrome e premi Ctrl + H per aprire la cronologia. Quindi fare clic su Cancella dati di navigazione nel riquadro di sinistra. Assicurati di selezionare "Ora di inizio" in "Elimina successivo da". Inoltre, controlla i seguenti elementi:=&0=&