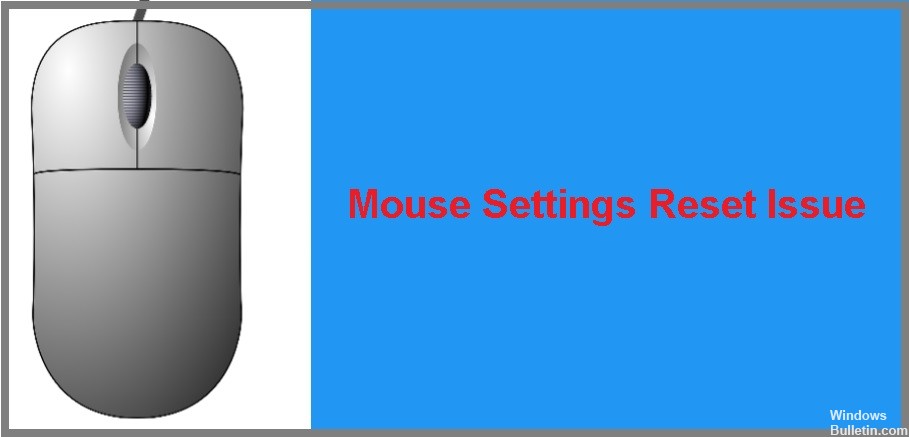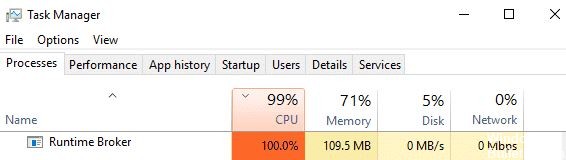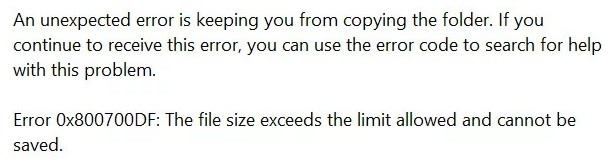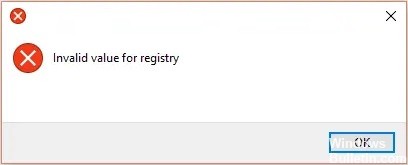Come risolvere l'errore "Impossibile completare l'operazione" della stampante 709 su PC Windows
Errore 0x00000709: impossibile completare l'operazione è uno degli errori più comuni che le persone riscontrano durante il tentativo di utilizzare il sistema operativo Windows. In effetti, è il codice di errore più comune che appare in Microsoft Windows. Tuttavia, ci sono molti modi per correggere questo errore. Puoi provare le soluzioni menzionate qui o contattare il supporto di Windows.
Cause dell'errore 0x00000709
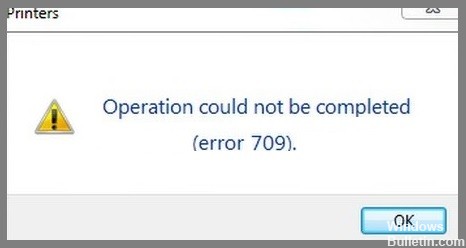
Il codice di errore 0x00000709 si verifica durante l'installazione di un driver della stampante. I codici di errore vengono utilizzati dal sistema operativo Windows per identificare la causa degli errori. Questi codici vengono restituiti dal sistema operativo durante il processo di stampa. Alcune delle cause comuni del codice di errore 0x00000709 includono: