Aggiornato 2024 di aprile: smetti di ricevere messaggi di errore e rallenta il tuo sistema con il nostro strumento di ottimizzazione. Scaricalo ora su questo link
- Scarica e installa lo strumento di riparazione qui.
- Lascia che scansioni il tuo computer.
- Lo strumento sarà quindi ripara il tuo computer.
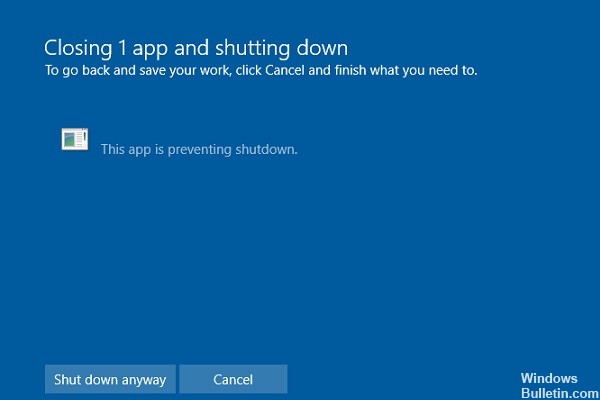
Task Host è un programma Windows, non un virus o malware. Non devi preoccuparti che possa danneggiare il tuo sistema. Task Host garantisce che i programmi in esecuzione in precedenza siano stati chiusi correttamente per evitare di danneggiare dati e programmi quando si spegne il sistema.
Si consiglia vivamente di chiudere tutti i programmi in esecuzione prima di spegnere o riavviare il computer. Tuttavia, se ritieni che nessun programma fosse in esecuzione prima dell'arresto, puoi eseguire i seguenti passaggi per risolvere questo "problema".
Che cosa sta causando l'arresto della finestra Task Host?
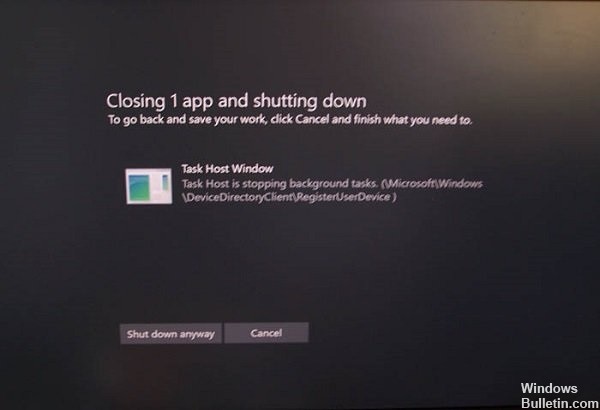
Come accennato in precedenza, una buona soluzione sarebbe chiudere il programma in questione o spegnere comunque il computer. Tuttavia, in alcune situazioni, alcuni processi interni possono interrompere l'arresto o riavviarsi. In questo caso, riceverai il messaggio "Finestra dell'host dell'attività, l'host dell'attività interrompe le attività in background".
Se l'host dell'attività interrompe le attività in background, probabilmente devi fare di più che chiudere solo alcuni programmi qua e là. Per coloro che non conoscono questo messaggio: di solito appare quando il file di aggiornamento è pronto e Windows in qualche modo impedisce l'aggiornamento del computer.
Come ripristinare la finestra dell'host dell'attività che impedisce l'arresto?
Aggiornamento di aprile 2024:
Ora puoi prevenire i problemi del PC utilizzando questo strumento, ad esempio proteggendoti dalla perdita di file e dal malware. Inoltre è un ottimo modo per ottimizzare il computer per le massime prestazioni. Il programma corregge facilmente gli errori comuni che potrebbero verificarsi sui sistemi Windows, senza bisogno di ore di risoluzione dei problemi quando hai la soluzione perfetta a portata di mano:
- Passo 1: Scarica PC Repair & Optimizer Tool (Windows 10, 8, 7, XP, Vista - Certificato Microsoft Gold).
- Passaggio 2: fare clic su "Avvio scansione"Per trovare problemi di registro di Windows che potrebbero causare problemi al PC.
- Passaggio 3: fare clic su "Ripara tutto"Per risolvere tutti i problemi.

Eseguire una scansione sfc e DISM
A seconda dell'utente, a volte possono verificarsi problemi con la finestra dell'host dell'attività a causa di file danneggiati. Anche i file di sistema potrebbero essere danneggiati, causando questo errore.
- Premi il tasto Windows + X per aprire il menu Win + X e seleziona Prompt dei comandi (amministratore) dal menu.
- Se non hai il prompt dei comandi, puoi anche usare PowerShell come amministratore.
- Quando si apre il prompt dei comandi, digita sfc /scannow e premi Invio per eseguire il comando.
- Il processo di scansione inizierà ora. Questo processo potrebbe richiedere circa 15 minuti, quindi sii paziente e non interromperlo.
Al termine della scansione sfc, verificare se il problema si verifica di nuovo. Se la scansione sfc non ha risolto il problema, puoi anche provare la scansione DISM.
- Esegui la riga di comando come amministratore.
- Ora digita i seguenti comandi:
DISM/Online/Pulizia-Immagine/Verifica salute
DISM/Online/Pulizia-Immagine/Scansione salute
DISM/Online/Pulizia-Immagine/Ripristina integrità - La scansione DISM richiede del tempo per ripristinare e riparare il sistema, quindi non interromperla.
- Al termine della scansione, controlla se il problema persiste.
Avvia il tuo computer in modalità provvisoria
La modalità provvisoria è una parte speciale di Windows che esegue applicazioni e driver standard, rendendola ideale per la risoluzione dei problemi. Per scoprire se le applicazioni di terze parti stanno causando il problema, è necessario passare alla modalità provvisoria.
- Apri il menu Start, premi il tasto di accensione mentre tieni premuto il tasto Maiusc, quindi seleziona Riavvia.
- Seleziona Risoluzione dei problemi > Avanzate > Opzioni di avvio e fai clic su Riavvia.
- Dopo il riavvio del computer, viene visualizzato un elenco di opzioni. Seleziona la versione in modalità provvisoria facendo clic sul pulsante appropriato.
- Una volta attivata la modalità provvisoria, usala per alcuni minuti.
- Prova a eseguire alcune delle applicazioni che esegui normalmente e poi prova a spegnere il computer.
- Se il problema non si verifica, è molto probabile che sia causato da un'applicazione di terze parti.
Avvia lo strumento di risoluzione dei problemi di alimentazione
Windows dispone di strumenti di risoluzione dei problemi integrati che è possibile utilizzare per risolvere vari problemi.
- Apri l'app Impostazioni. Il modo più veloce per farlo è premere il tasto Windows + I sulla tastiera.
- Quando si apre l'app Impostazioni, vai su Aggiornamento e sicurezza.
- Nel menu a sinistra, seleziona Risoluzione dei problemi, nella sezione a destra seleziona Alimentazione e fai clic su Esegui risoluzione dei problemi.
- Verrà avviato lo strumento di risoluzione dei problemi. Segui le istruzioni sullo schermo per completarlo.
Se non riesci a spegnere il computer a causa di problemi con l'host dell'attività, potresti essere in grado di risolvere il problema eseguendo lo strumento di risoluzione dei problemi di alimentazione.
Installazione degli ultimi aggiornamenti di Windows
Microsoft rilascia aggiornamenti regolarmente e per impostazione predefinita Windows li scarica automaticamente in background. Tuttavia, per vari motivi, potresti perdere un aggiornamento importante.
- Premi i tasti Windows + I per aprire l'app Impostazioni.
- Vai alla sezione Aggiornamento e sicurezza.
- Ora fai clic sul pulsante Verifica aggiornamenti.
- Se sono disponibili aggiornamenti, Windows li scaricherà in background e li installerà non appena si riavvia il computer.
Disabilitazione della funzione di avvio rapido
La funzione QuickStart è stata introdotta per la prima volta in Windows 8 e funziona in modo simile a Hibernate per ridurre il tempo di avvio. Questa funzione è molto utile ma può causare questo e altri problemi.
- Premi il tasto Windows + S e digita Pannello di controllo. Seleziona Pannello di controllo dall'elenco dei risultati.
- Quando si apre la riga di comando, seleziona Opzioni risparmio energia.
- Ora fai clic su Seleziona, che effettua l'interruttore nel menu a sinistra.
- Fare clic su Modifica impostazioni che non sono attualmente disponibili.
- Deseleziona Abilita avvio rapido (consigliato) e fai clic su Salva modifiche.
- Dopo aver disabilitato l'avvio rapido, il computer potrebbe avviarsi un po' più lentamente, ma non avrai problemi con lo spegnimento e la finestra Task Host.
Suggerimento esperto: Questo strumento di riparazione esegue la scansione dei repository e sostituisce i file corrotti o mancanti se nessuno di questi metodi ha funzionato. Funziona bene nella maggior parte dei casi in cui il problema è dovuto alla corruzione del sistema. Questo strumento ottimizzerà anche il tuo sistema per massimizzare le prestazioni. Può essere scaricato da Cliccando qui
Domande frequenti
Come si disabilita l'host dell'attività in Windows 7?
- Fare clic sul pulsante Start e digitare "MSConfig" (senza virgolette) nella casella Inizia ricerca, quindi premere Invio.
- Vai alla scheda "Servizi", seleziona la casella "Nascondi tutti i servizi Microsoft" e fai clic su "Disabilita tutto" (se non è disattivata).
- Vai alla scheda "AutoRun", fai clic su "Disabilita tutto", quindi fai clic su "OK".
Come posso eliminare il messaggio della finestra Host attività di arresto?
- Premi Windows + R e digita powercfg. cpl per aprire la finestra Opzioni risparmio energia.
- Fare clic sul collegamento "Scegli cosa fanno i pulsanti di accensione".
- Trova l'opzione "Abilita avvio rapido (consigliato)" in Opzioni di spegnimento.
- Deseleziona la casella per disabilitare questa opzione. Fare clic sul pulsante "Salva modifiche".
- Riavviare il sistema.
Come posso riparare la finestra Task Manager?
- Disattiva Avvio veloce.
- Esegui il programma di risoluzione dei problemi di alimentazione.
- Avviare il computer in modalità provvisoria.
- Eseguire un riavvio.
- Esegui SFC e DISM.
- Modificare WaitToKillServiceTimeout.
- Modifica le impostazioni dell'account.
Come si disabilita la finestra Task Host?
Seleziona l'opzione Nascondi tutti i servizi Microsoft e fai clic su Disabilita tutto. Fare clic sulla scheda Start e fare clic su Apri Task Manager. Quando si apre Task Manager, vedrai un elenco di tutte le applicazioni in esecuzione. Seleziona la prima applicazione nell'elenco, fai clic con il pulsante destro del mouse e seleziona Disabilita.


