Aggiornato 2024 di aprile: smetti di ricevere messaggi di errore e rallenta il tuo sistema con il nostro strumento di ottimizzazione. Scaricalo ora su questo link
- Scarica e installa lo strumento di riparazione qui.
- Lascia che scansioni il tuo computer.
- Lo strumento sarà quindi ripara il tuo computer.

I Samsung Galaxy Buds non sono le migliori cuffie wireless sul mercato. Certo, sono migliorati con l'aggiornamento Buds plus, ma personalmente non ho avuto una buona esperienza con loro. Li uso molto anche sul mio PC. In questo articolo, ti mostrerò come collegare le cuffie Samsung al tuo laptop tramite Bluetooth.
La prima cosa che ho notato dei miei Galaxy Buds è stata che il volume era troppo basso. Soprattutto quando li usavo all'aperto, riuscivo a malapena a sentire la musica che suonava. Ho anche avuto problemi con il microfono dei Buds, che sembra essere stato risolto con gli aggiornamenti software, e ho risolto il problema del volume basso utilizzando cuffie più grandi.
In breve, per accoppiare i Galaxy Buds al tuo laptop, vai semplicemente su Impostazioni Bluetooth -> Aggiungi nuovo dispositivo -> Associa Galaxy Buds al laptop. Assicurati che i Galaxy Buds siano accoppiati sul tuo laptop prima di iniziare il processo di accoppiamento. Leggi di seguito per scoprire come accoppiare Galaxy Buds con Windows.
Perché Galaxy Buds non si accoppia con Windows?

Ecco alcuni dei motivi più comuni che troviamo per questo problema:
- Un problema hardware (raro)
- Errore di connessione Bluetooth
- Errore software sconosciuto
Come posso riparare Galaxy Buds che non si connettono a Windows?
Aggiornamento di aprile 2024:
Ora puoi prevenire i problemi del PC utilizzando questo strumento, ad esempio proteggendoti dalla perdita di file e dal malware. Inoltre è un ottimo modo per ottimizzare il computer per le massime prestazioni. Il programma corregge facilmente gli errori comuni che potrebbero verificarsi sui sistemi Windows, senza bisogno di ore di risoluzione dei problemi quando hai la soluzione perfetta a portata di mano:
- Passo 1: Scarica PC Repair & Optimizer Tool (Windows 10, 8, 7, XP, Vista - Certificato Microsoft Gold).
- Passaggio 2: fare clic su "Avvio scansione"Per trovare problemi di registro di Windows che potrebbero causare problemi al PC.
- Passaggio 3: fare clic su "Ripara tutto"Per risolvere tutti i problemi.
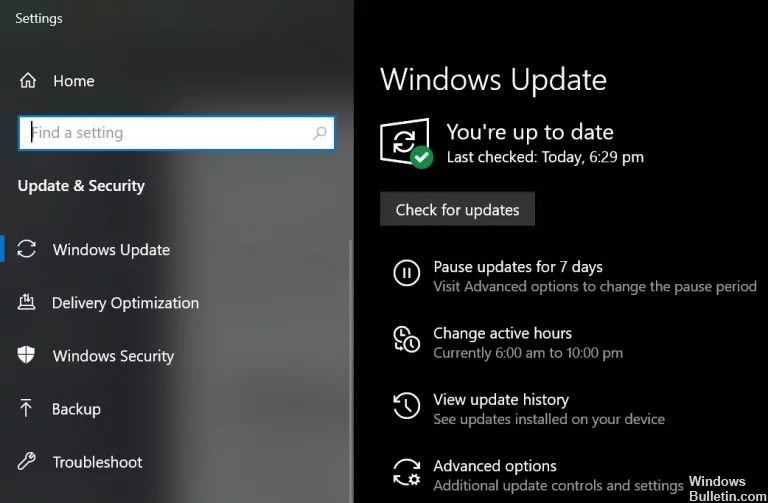
Aggiornamento di Windows e dei driver di dispositivo
Gli sviluppatori Microsoft e di terze parti aggiornano costantemente i loro prodotti per stare al passo con gli ultimi progressi tecnologici e correggere i bug noti.
Potrebbe non essere possibile collegare i Galaxy Buds al computer se i driver di Windows e di sistema non sono aggiornati, poiché ciò potrebbe causare un'incompatibilità del dispositivo.
In questo caso, l'aggiornamento di Windows e dei driver di dispositivo alla versione più recente potrebbe risolvere il problema.
- Aggiorna manualmente Windows e i driver del dispositivo di sistema alla versione più recente.
- Se si utilizza un'utilità di aggiornamento, come Dell Support Assistant, utilizzarla per aggiornare i driver.
- Quindi assicurati che i Galaxy Buds funzionino correttamente.
Reinstallare i driver Bluetooth
Può verificarsi un problema se i driver Bluetooth sul sistema sono danneggiati o non sono configurati correttamente. In questo caso, reinstallare i driver Bluetooth potrebbe risolvere il problema. Assicurati di aver scaricato l'ultima versione dei driver Bluetooth del tuo sistema (interni o esterni) prima di procedere.
- Disattiva l'associazione tra Galaxy Buds e il tuo sistema. Quindi fare clic con il tasto destro del mouse sul tasto Windows per visualizzare il menu Power User e selezionare Gestione dispositivi.
- Ora espandi Bluetooth e fai clic con il pulsante destro del mouse su uno dei dispositivi Bluetooth.
- Quindi selezionare Disinstalla dispositivo e selezionare l'opzione Rimuovi software driver da questo dispositivo.
- Quindi fare clic sul pulsante Disinstalla e attendere il completamento della disinstallazione. Ora ripeti il processo per rimuovere tutti i dispositivi Bluetooth e Galaxy Buds. Successivamente, riavvia il computer.
- Dopo il riavvio, controlla se il problema Galaxy Buds è stato risolto (Windows proverà a installare i driver predefiniti).
- In caso contrario, controlla se l'installazione dei driver OEM più recenti risolve il problema.
- Se non funziona, apri Gestione dispositivi (passaggio 2) e fai clic con il pulsante destro del mouse sui Galaxy Buds (potrebbe essere necessario distribuire Bluetooth, audio, video e joystick o altri dispositivi). Nel menu che appare, seleziona "Aggiorna driver".
- Quindi selezionare "Cerca driver sul computer" e vedere se l'utilizzo del driver di trasporto Microsoft Bluetooth Avrcp risolverà il problema (potrebbe essere necessario deselezionare "Mostra hardware compatibile").
- In caso contrario, verificare se l'utilizzo del driver del servizio Handsfree Audio Gateway risolve il problema.
- Se il problema persiste, verifica se un'utilità di terze parti (come Galaxy Buds Manager) può risolvere il problema.
- In caso contrario, controlla i tuoi Buds per problemi hardware (sostituiscili in garanzia se possibile) o acquista un altro dongle Bluetooth (con BT 5.0).
Attiva il servizio Audio Sink per i tuoi Galaxy Buds
Galaxy Buds non sarà in grado di connettersi al tuo sistema se il servizio Audio Sink (necessario per il corretto funzionamento dei Buds) non è abilitato. In questo caso, l'attivazione del servizio Audio Sink potrebbe risolvere il problema.
- Premi il tasto Windows e apri Impostazioni. Ora apri Dispositivi.
- Quindi, nel riquadro di destra, fai clic su Dispositivi e stampanti (in Impostazioni correlate) e fai clic con il pulsante destro del mouse su Galaxy Buds.
- Ora seleziona Proprietà, quindi fai clic sulla scheda Servizi. Quindi controlla l'opzione Audio Sink e salva le modifiche.
- Ora controlla se il problema con i Galaxy Buds è stato risolto.
- In caso contrario, apri le proprietà Galaxy Buds e vai alla scheda Hardware o Servizi.
- Ora installa i driver per ciascuna delle funzionalità come AVCRP, Handsfree, ecc. (Puoi ignorare BTIS e SAMSUNGDEVICE).
- Prova a utilizzare prima i driver Microsoft e, se non funzionano, prova a selezionare i driver manualmente.
- Quindi controlla se il problema con Galaxy Buds è stato risolto.
Riassociazione delle cuffie Galaxy Buds
Il problema attuale potrebbe essere causato da un guasto temporaneo nei moduli Bluetooth. Il problema può essere risolto riassociando i Buds.
- Scollegare gli auricolari di accoppiamento dal computer e spegnere i dispositivi.
- Ora assicurati che la funzione Bluetooth sul tuo computer sia attivata e metti le cuffie nelle orecchie.
- Ora tieni premuti entrambi gli auricolari per alcuni secondi e verifica se il problema con i Galaxy Buds è stato risolto.
- In caso contrario, scollegare i dispositivi e spegnerli.
- Ora posiziona i Galaxy Buds nella custodia e dopo aver aperto la cover della custodia, controlla se i Galaxy Buds possono essere collegati correttamente.
Suggerimento esperto: Questo strumento di riparazione esegue la scansione dei repository e sostituisce i file corrotti o mancanti se nessuno di questi metodi ha funzionato. Funziona bene nella maggior parte dei casi in cui il problema è dovuto alla corruzione del sistema. Questo strumento ottimizzerà anche il tuo sistema per massimizzare le prestazioni. Può essere scaricato da Cliccando qui
Domande frequenti
Perché i miei Galaxy Buds non si connettono?
Assicurati che non ci siano ostacoli, come muri o dispositivi elettrici, tra i dispositivi accoppiati. Riavvia il tuo dispositivo mobile e avvia di nuovo l'app Galaxy Wearable. Se al tuo dispositivo mobile è collegata una sola cuffia, riavvia le cuffie per connetterle entrambe.
Posso collegare Galaxy Buds a Windows 10?
Grazie alla nuova funzionalità Swift Pair di Microsoft, gli utenti possono ora accoppiare più facilmente i loro Galaxy Buds con i dispositivi Windows 10. Il PC rileverà automaticamente i Galaxy Buds non appena li accendi. Il passaggio tra i dispositivi collegati diventerà possibile anche su Galaxy Buds grazie all'ultimo aggiornamento software.
Come collego Samsung Buds a Windows?
Sul tuo computer, vai al menu "Bluetooth e altri dispositivi" in "Impostazioni" per accoppiare i tuoi Galaxy Buds. Galaxy Buds supporta la funzionalità Easy Pair di Samsung per dispositivi mobili e la funzionalità Swift Pair di Microsoft per PC.
Perché i miei Galaxy Buds non si accoppiano al mio laptop?
Innanzitutto, assicurati di disattivare il Bluetooth sul telefono e che i Buds siano nella custodia. Posiziona i Galaxy Buds nella base di ricarica nella posizione corretta. Ora apri la custodia Galaxy Buds (questo attiverà la modalità di accoppiamento). I tuoi germogli dovrebbero ora essere rilevati e pronti per l'accoppiamento.


