Aggiornato 2024 di aprile: smetti di ricevere messaggi di errore e rallenta il tuo sistema con il nostro strumento di ottimizzazione. Scaricalo ora su questo link
- Scarica e installa lo strumento di riparazione qui.
- Lascia che scansioni il tuo computer.
- Lo strumento sarà quindi ripara il tuo computer.
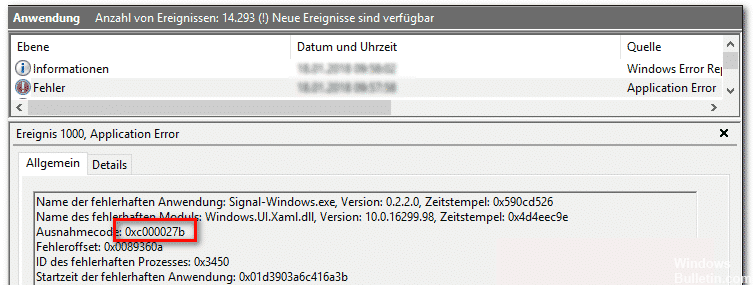
Durante il normale funzionamento, Windows Store potrebbe chiudersi e visualizzare un codice di eccezione 0xc000027b. Questo errore può verificarsi a causa di impostazioni di data e ora errate, che potrebbero comportare l'impossibilità di accedere a Internet.
Il codice di esclusione 0xc000027b può verificarsi anche quando Windows Store richiede un aggiornamento forzato. Può anche verificarsi se qualcosa è andato storto nella configurazione di MS Store. Correggiamo il codice di eccezione di Windows 0xc000027b.
Qual è la causa del codice di eccezione di arresto anomalo di Windows Store 0xc000027b

Chiavi di registro danneggiate: alcune chiavi di registro possono anche essere responsabili della memorizzazione dei dati relativi al malfunzionamento del componente di Windows Store. Alcuni utenti interessati sono stati in grado di risolvere il problema utilizzando l'editor del Registro di sistema per rimuovere la chiave di registro interessata.
Componente del negozio danneggiato: un problema abbastanza comune che causa questo codice di errore è un componente di Windows Store danneggiato. Nella maggior parte dei casi, ciò si verifica dopo che lo scanner di sicurezza ha messo in quarantena alcuni elementi utilizzati attivamente dal componente Windows Store. In questo caso, il problema può essere risolto ripristinando automaticamente l'intero Windows Store o utilizzando l'utilità wreset.exe.
App Store difettosa: è anche possibile che questo particolare problema sia correlato al fatto che la cartella locale di Microsoft Store contiene alcuni file che sono bloccati in uno stato sospeso. Se questo scenario si applica, puoi farlo risolvere il problema aggiornando tutti i componenti dello Store pertinenti utilizzando il comando Powershell.
File di sistema danneggiato: In alcuni casi, questo problema può verificarsi a causa del danneggiamento del file di sistema sottostante, che influisce sulla stabilità di Microsoft Store. In una situazione del genere, di solito è possibile risolvere il problema eseguendo un'installazione di riparazione.
Data e ora errate: Si scopre che questo particolare problema può essere causato anche da un'impostazione errata dell'orologio del computer. Nella maggior parte dei casi, questo problema è causato da un timestamp errato, che causa la chiusura della connessione da parte del server di Microsoft Store, provocando l'arresto dell'applicazione. In questo caso, è possibile risolvere il problema impostando i valori di data e ora corretti.
Per correggere il codice di eccezione 0xc000027b per l'arresto anomalo di Windows Store
Aggiornamento di aprile 2024:
Ora puoi prevenire i problemi del PC utilizzando questo strumento, ad esempio proteggendoti dalla perdita di file e dal malware. Inoltre è un ottimo modo per ottimizzare il computer per le massime prestazioni. Il programma corregge facilmente gli errori comuni che potrebbero verificarsi sui sistemi Windows, senza bisogno di ore di risoluzione dei problemi quando hai la soluzione perfetta a portata di mano:
- Passo 1: Scarica PC Repair & Optimizer Tool (Windows 10, 8, 7, XP, Vista - Certificato Microsoft Gold).
- Passaggio 2: fare clic su "Avvio scansione"Per trovare problemi di registro di Windows che potrebbero causare problemi al PC.
- Passaggio 3: fare clic su "Ripara tutto"Per risolvere tutti i problemi.
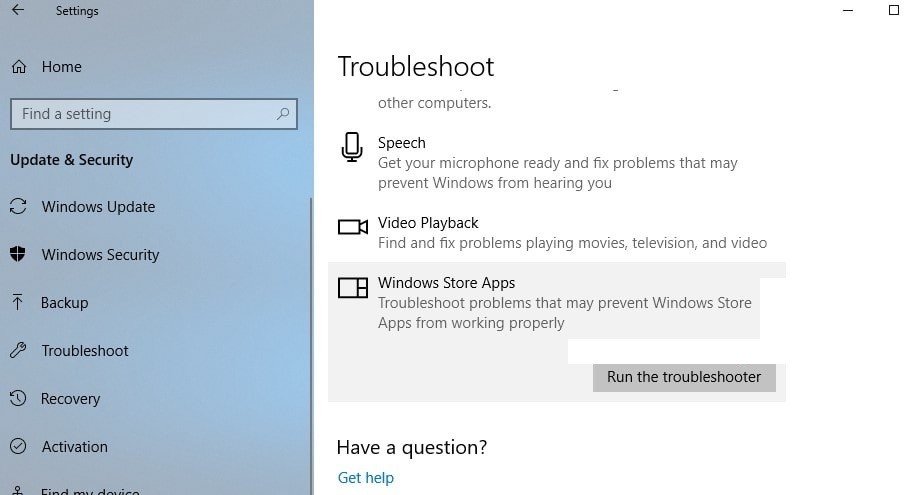
Esegui lo strumento di risoluzione dei problemi dell'applicazione Windows Store
- Fare clic sul pulsante Start, quindi selezionare Impostazioni
- Aggiornamento e sicurezza
- Risolvi i problemi, quindi seleziona le app di Windows Store dall'elenco.
- Esegui lo strumento di risoluzione dei problemi.
Cancella le chiavi di registro della cache di Windows Store
Per eliminare l'errore 0xc000027b, è necessario rimuovere le chiavi di registro problematiche utilizzando l'editor del registro.
- Premere contemporaneamente i tasti Windows + R per aprire la finestra di dialogo "Esegui".
- Digita "Regedit" nella finestra di dialogo e premi Invio.
- Nell'editor del registro, vai al seguente percorso.
- Computer HKEY_CURRENT_USER Software Microsoft Windows CurrentVersion CloudStore
- Ora fai clic con il pulsante destro del mouse su "Cache" e seleziona "Elimina" per rimuovere la cartella dal computer.
- Quindi riavvia il computer e verifica se l'errore è stato risolto.
Se l'errore è causato da una sezione del registro danneggiata, svuotare la cache nel modo descritto sopra risolverà l'errore. Tuttavia, se sullo schermo viene ancora visualizzato il messaggio di errore 0xc000027b, seguire il metodo riportato di seguito.
Aggiorna l'applicazione Store utilizzando il comando Powershell
Come i file di cache, anche le applicazioni hanno file temporanei che spostano e archiviano i dati. A volte questi file diventano attivi a causa di un errore. Ciò causa problemi durante l'esecuzione delle applicazioni.
Per aggiornare l'archivio applicazioni utilizzando il comando Powershell, segui questi passaggi:
- Digita Powershell nella casella di ricerca e fai clic su Esegui come amministratore per aprire la riga di comando di Powershell con privilegi elevati.
- Al prompt di Powershell esteso, digita il seguente comando e premi Invio per eseguirlo:
- $ manifest = (Get-AppxPackage Microsoft.WindowsStore) .Install Location + `AppxManifest.xml`; Aggiungi-AppxPackage -DisableDevelopmentMode -Register $ manifest
- Dopo aver eseguito il comando, riavvia il computer e verifica se questo cancella l'errore.
Imposta l'ora e la data corrette sul tuo computer
- Vai al menu Start del tuo computer facendo clic sul pulsante Start nell'angolo inferiore sinistro dello schermo.
- Ora digita Esegui e seleziona l'applicazione Esegui dai risultati.
- Il programma verrà eseguito e ora è necessario digitare il comando timedate.CPL nella finestra di dialogo Esegui.
- Premi Invio per inviare il comando.
- Si apre la procedura guidata di data e ora.
- Fare clic sulla scheda Data e ora nel menu in alto.
- Fare clic sull'opzione Modifica data e ora.
- Seleziona la data e l'ora corrette in base alla tua posizione e al fuso orario. Se si commette un piccolo errore nelle impostazioni dell'ora, potrebbe causare un codice di arresto anomalo di Windows Store 0xc000027b.
- Quando l'ora e la data sono impostate correttamente, fare clic su OK per salvare le impostazioni.
- Chiudi la procedura guidata e riavvia il dispositivo per visualizzare le modifiche.
Suggerimento esperto: Questo strumento di riparazione esegue la scansione dei repository e sostituisce i file corrotti o mancanti se nessuno di questi metodi ha funzionato. Funziona bene nella maggior parte dei casi in cui il problema è dovuto alla corruzione del sistema. Questo strumento ottimizzerà anche il tuo sistema per massimizzare le prestazioni. Può essere scaricato da Cliccando qui
Domande frequenti
Perché il Microsoft Store continua ad aprirsi?
A volte, quando le app sono danneggiate o ci sono aggiornamenti delle app in attesa di essere installati, lo store potrebbe aprirsi da solo per informarti. Questo problema può verificarsi anche a causa di conflitti software.
Perché il mio Windows Store non è disponibile?
Il motivo principale di questo problema sembra essere che i file di Windows Store sono stati danneggiati durante un aggiornamento di Windows. Alcuni utenti che hanno il Windows Store segnalano che l'icona non fa clic, mentre un altro utente ha l'app di Windows Store completamente mancante.
Come posso riavere Windows Store?
- Vai a Impostazioni-Applicazioni -> Applicazioni -> App e funzionalità.
- Trova la voce di Microsoft Store e fai clic su di essa per visualizzare il collegamento Impostazioni avanzate.
- In Reimposta fare clic sul pulsante Reimposta.
Come faccio a disattivare Microsoft Store in Windows 10?
Il modo più semplice per disabilitare l'archivio è utilizzare Criteri di gruppo: aprire l'Editor criteri di gruppo locali e andare su Configurazione computer> Modelli amministrativi> Componenti di Windows> Store; fare doppio clic su Disabilita applicazione Store nel riquadro delle impostazioni a destra, selezionare Abilitato nella pagina delle proprietà del criterio.


