Aggiornato 2024 di aprile: smetti di ricevere messaggi di errore e rallenta il tuo sistema con il nostro strumento di ottimizzazione. Scaricalo ora su questo link
- Scarica e installa lo strumento di riparazione qui.
- Lascia che scansioni il tuo computer.
- Lo strumento sarà quindi ripara il tuo computer.
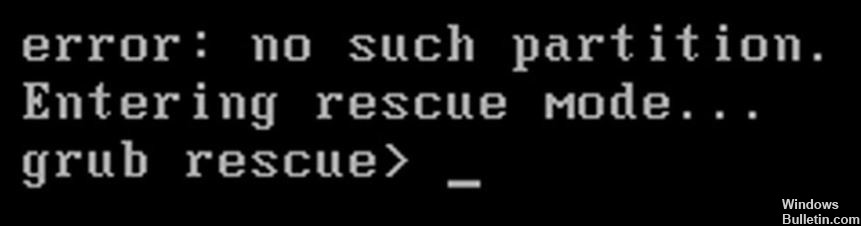
Oggi, molti problemi del disco rigido o delle partizioni possono derivare dall'uso improprio di laptop o desktop. Quando si verifica un problema, di solito vedrai un messaggio che ti informa dell'errore specifico. Tra questi errori, questo errore di partizione è molto comune in Windows; è particolarmente comune nei sistemi duali.
Si verifica sempre all'avvio del computer, seguito dal messaggio di errore "Avvio di GRUB. Benvenuto in GRUB! Errore: nessuna partizione di questo tipo. Vai alla modalità di ripristino... grub rescue>” o “Errore: nessuna partizione di questo tipo. salvataggio di grub>”. Questo messaggio di errore viene visualizzato come segue.
Che cosa causa l'errore "Nessuna partizione di questo tipo - Grub Rescue"?

- La directory di avvio è danneggiata
- Disconnetti la partizione corretta
- Configurazione errata del caricatore di avvio
- Codice del settore di avvio errato
- Eliminazione/modifica/suddivisione/suddivisione della partizione Ubuntu
Come risolvere l'errore "Nessuna partizione di questo tipo - Grub Rescue"?
Aggiornamento di aprile 2024:
Ora puoi prevenire i problemi del PC utilizzando questo strumento, ad esempio proteggendoti dalla perdita di file e dal malware. Inoltre è un ottimo modo per ottimizzare il computer per le massime prestazioni. Il programma corregge facilmente gli errori comuni che potrebbero verificarsi sui sistemi Windows, senza bisogno di ore di risoluzione dei problemi quando hai la soluzione perfetta a portata di mano:
- Passo 1: Scarica PC Repair & Optimizer Tool (Windows 10, 8, 7, XP, Vista - Certificato Microsoft Gold).
- Passaggio 2: fare clic su "Avvio scansione"Per trovare problemi di registro di Windows che potrebbero causare problemi al PC.
- Passaggio 3: fare clic su "Ripara tutto"Per risolvere tutti i problemi.

Avvia il ripristino di avvio
- Inserisci il CD/DVD di installazione di Windows 10 nel tuo computer.
- Riavvia il tuo PC; premere il tasto funzione per accedere al BIOS e avviare dal CD di installazione.
- Seleziona lingua, ora, valuta e tastiera o altre opzioni di input. Quindi fare clic sul pulsante "Avanti".
- In questa finestra, fai clic su Ripristina computer.
- Nella finestra "Seleziona un'opzione", seleziona "Risoluzione dei problemi.
- Seleziona "Opzioni avanzate" e "Riparazione automatica".
- Quindi attendi pazientemente il completamento del ripristino automatico di Windows.
Ripristina l'ultima configurazione corretta utilizzando un backup del registro
- Inserisci un supporto di installazione di Windows compatibile e avvialo premendo un tasto qualsiasi quando richiesto.
- Dopo aver eseguito correttamente l'avvio dal supporto di installazione, fare clic su Ripristina computer nell'angolo inferiore sinistro dello schermo.
- Una volta nel menu Ripristino avanzato, fai clic su Risoluzione dei problemi e quindi seleziona Prompt dei comandi dall'elenco delle opzioni disponibili.
- Una volta che sei al prompt dei comandi avanzati, digita "C:" e premi Invio per accedere alla partizione in cui hai installato Windows. Se hai installato Windows su una partizione diversa, sostituisci la lettera di conseguenza.
- Quindi digitare "dir" e premere Invio per accedere alla directory principale dell'unità del sistema operativo.
- Quindi digitare i seguenti comandi e premere Invio per accedere all'ultima configurazione valida nota e modificare il comportamento predefinito per l'avvio da essa:
Riepilogo CD
copia *.* … - Quando viene visualizzata la riga di comando, premere di nuovo A e Invio.
- Infine, digita exit e premi Invio per uscire e iniziare normalmente.
Ripristina il BCD
- Inserisci il CD di Windows XP nell'unità ottica.
- Riavvia il tuo computer.
- Premi il tasto R nel menu di configurazione di Microsoft.
- Seleziona il sistema operativo
- Immettere la password dell'amministratore.
- Quando appare la riga di comando, puoi inserire il comando bootcfg:
bootcfg / rebuild - Premere il tasto Invio.
- Al termine, digitare exit per riavviare il computer.
- premere Invio
Suggerimento esperto: Questo strumento di riparazione esegue la scansione dei repository e sostituisce i file corrotti o mancanti se nessuno di questi metodi ha funzionato. Funziona bene nella maggior parte dei casi in cui il problema è dovuto alla corruzione del sistema. Questo strumento ottimizzerà anche il tuo sistema per massimizzare le prestazioni. Può essere scaricato da Cliccando qui
Domande frequenti
Come posso riparare una partizione mancante in grub rescue?
- Conosci la tua partizione di root. Avvia da CD, DVD o chiavetta USB.
- Montare la partizione di root.
- Sii un CRUT.
- Rimuovi i pacchetti di grub 2.
- Reinstallare i pacchetti grub.
- Smonta la partizione.
Che cosa significa il messaggio di errore di salvataggio di grub della partizione no?
Nella maggior parte dei casi, il salvataggio di grub non si verifica alcun errore di partizione di questo tipo in Windows 10 dopo l'eliminazione o la formattazione della partizione Ubuntu, il che porta alla corruzione del settore di avvio MBR e dei file di codice del settore di avvio e, infine, all'errore di avvio di Windows 10. In questo caso, puoi provare a ricreare l'MBR e ripristinare i file BCD per risolvere il problema.
Che cos'è la modalità di ripristino di Grub?
È una modalità in cui GRUB 2 non riesce a trovare la cartella GRUB o il suo contenuto è mancante/danneggiato. La cartella GRUB 2 contiene menu, moduli e dati ambientali che sono stati registrati. GRUB: solo "GRUB", nient'altro, indica che GRUB 2 non è riuscito a trovare le informazioni di base necessarie per avviare il sistema.
Come posso correggere in modo permanente la modalità di ripristino di grub?
Trova la cartella principale contenente la directory. Dopo aver eseguito questo comando, la modalità di ripristino di grub passerà al menu di grub. Ora puoi eseguire il comando Linux. Dopo averlo aggiunto alla cartella boot/grub, riavviare e rimuovere la chiavetta USB.


