Aggiornato 2024 di aprile: smetti di ricevere messaggi di errore e rallenta il tuo sistema con il nostro strumento di ottimizzazione. Scaricalo ora su questo link
- Scarica e installa lo strumento di riparazione qui.
- Lascia che scansioni il tuo computer.
- Lo strumento sarà quindi ripara il tuo computer.
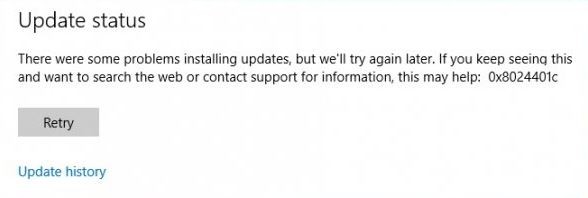
L'errore 0x8024401c si è verificato a molti utenti quando Microsoft ha introdotto l'anteprima tecnica di Windows 10 e ha consentito agli utenti di testarlo. Tuttavia, il problema non era limitato all'anteprima tecnica, ma si è verificato anche per gli utenti di Windows 10 e per gli utenti delle versioni precedenti di Windows.
Se stai affrontando il problema degli aggiornamenti di Windows sul tuo computer e vuoi risolverlo, questo articolo, così come questa recensione di Restoro, può aiutarti molto.
Quali sono le cause dell'errore di aggiornamento di Windows 0x8024401c?
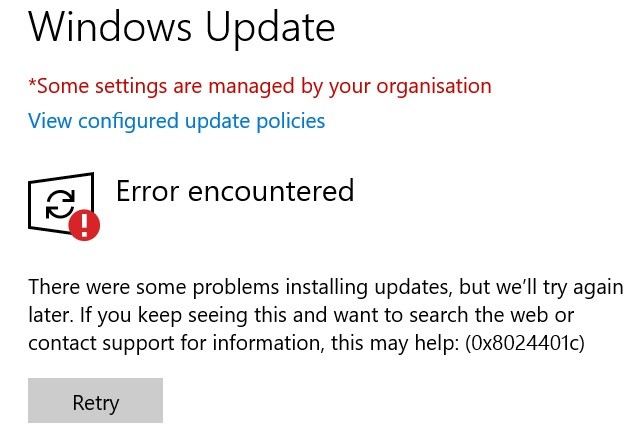
L'errore 0x8024401c si verifica in genere quando si verificano problemi durante l'installazione o il download degli aggiornamenti di Windows sul computer.
- Le cause sono solitamente una connessione Internet scadente o il server non è più in attesa della richiesta.
- Un altro motivo potrebbe essere la presenza di driver di dispositivo inappropriati sul tuo computer.
Come correggere l'errore di aggiornamento di Windows 0x8024401c?
Aggiornamento di aprile 2024:
Ora puoi prevenire i problemi del PC utilizzando questo strumento, ad esempio proteggendoti dalla perdita di file e dal malware. Inoltre è un ottimo modo per ottimizzare il computer per le massime prestazioni. Il programma corregge facilmente gli errori comuni che potrebbero verificarsi sui sistemi Windows, senza bisogno di ore di risoluzione dei problemi quando hai la soluzione perfetta a portata di mano:
- Passo 1: Scarica PC Repair & Optimizer Tool (Windows 10, 8, 7, XP, Vista - Certificato Microsoft Gold).
- Passaggio 2: fare clic su "Avvio scansione"Per trovare problemi di registro di Windows che potrebbero causare problemi al PC.
- Passaggio 3: fare clic su "Ripara tutto"Per risolvere tutti i problemi.

Avvia una scansione SFC
- Premi il tasto Windows + X e apri un prompt dei comandi (Admin).
- Alla riga di comando, digita sfc / scannow.
- Il processo esegue la scansione di tutti i file e sostituisce automaticamente i file danneggiati.
Installa i driver appropriati
- Premi la combinazione di tasti "Logo Windows" + X.
- Fare clic su Gestione dispositivi.
- Seleziona il driver che non funziona.
- Fare clic con il tasto destro su di esso e aprire Proprietà.
- Apri la scheda Dettagli.
- Dall'elenco a discesa, seleziona ID conducente.
- Apri la scheda Driver ed elimina il driver.
- Copia e incolla la prima riga in un browser Web e trova il sito Web del produttore originale.
- Scarica i driver.
- Installali e riavvia il computer.
Disabilita iPv6 e usa la rete iPv4
- Premi i tasti Windows + X e apri Connessioni di rete.
- Fare clic con il pulsante destro del mouse sulla connessione (LAN o Wi-FI) attualmente in uso e selezionare Proprietà.
- Nell'elenco degli elementi di connessione, deseleziona iPv6 e conferma la selezione.
- Chiama Windows Update e controlla gli aggiornamenti.
Suggerimento esperto: Questo strumento di riparazione esegue la scansione dei repository e sostituisce i file corrotti o mancanti se nessuno di questi metodi ha funzionato. Funziona bene nella maggior parte dei casi in cui il problema è dovuto alla corruzione del sistema. Questo strumento ottimizzerà anche il tuo sistema per massimizzare le prestazioni. Può essere scaricato da Cliccando qui
Domande frequenti
Come posso riparare un aggiornamento di Windows danneggiato?
- Scarica lo strumento di risoluzione dei problemi di Windows Update dal sito Web di Microsoft.
- Fare doppio clic su Windows UpdateDiagnostics.
- Seleziona l'opzione Windows Update.
- Fai clic sul pulsante Avanti.
- Fare clic sull'opzione Prova la risoluzione dei problemi come amministratore (se applicabile).
- Fai clic sul pulsante Chiudi.
Cosa devo fare se Windows Update continua a bloccarsi?
In molti casi, riavvia semplicemente il computer ed esegui nuovamente l'aggiornamento e il problema verrà risolto. Se sono presenti più aggiornamenti nella coda di Windows 10, può succedere che uno di essi non riesca durante il primo processo di aggiornamento. In questo caso, di solito puoi risolvere il problema riavviando il computer ed eseguendo nuovamente il processo di aggiornamento.
Come posso correggere l'errore 0x8024401c?
- Assicurati che la tua copia di Windows 10 sia attivata.
- Controlla la tua connessione Internet.
- Riavvia il computer.
- Disabilita IPv6.
- Disabilita la connessione a pagamento.
- Passa a un'altra rete.
- Esegui lo strumento di risoluzione dei problemi di Windows Update.
- Esegui DISM, quindi esegui SFC /Scannow.
Come posso risolvere la situazione quando Windows Update non si aggiorna?
- Disinstalla tutti i programmi di sicurezza di terze parti.
- Controlla manualmente l'utilità di Windows Update.
- Esegui tutti i servizi di Windows Update.
- Esegui lo strumento di risoluzione dei problemi di Windows Update.
- Riavvia il servizio Windows Update tramite CMD.
- Aumenta lo spazio libero sul disco di sistema.
- Recupera i file di sistema danneggiati.


