更新された4月2024:エラーメッセージの表示を停止し、最適化ツールを使用してシステムの速度を低下させます。 今すぐ入手 このリンク
- ダウンロードしてインストール こちらの修理ツール。
- コンピュータをスキャンしてみましょう。
- その後、ツールは あなたのコンピューターを修理する.
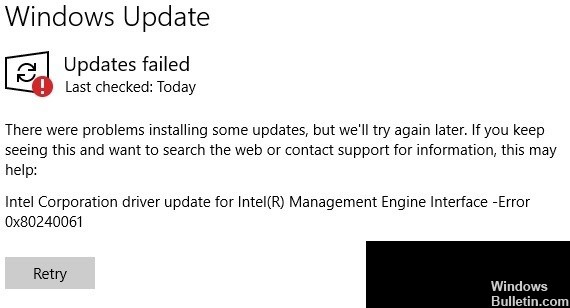
多くのWindowsユーザーは、Windows 10の更新時にクラッシュとエラーを報告します。ユーザーが頻繁に遭遇する最も一般的なエラーの10つは、Windows0更新エラー80240061xXNUMXです。 このエラーが発生する理由はいくつか考えられます。 ここでは、この問題を解決するための解決策を見ていきます。
このエラーも発生している場合は、トラブルシューティングのヒントをいくつか紹介します。 Windows10アップデートエラー0x80240061を修正.
エラー0x80240061の原因は何ですか
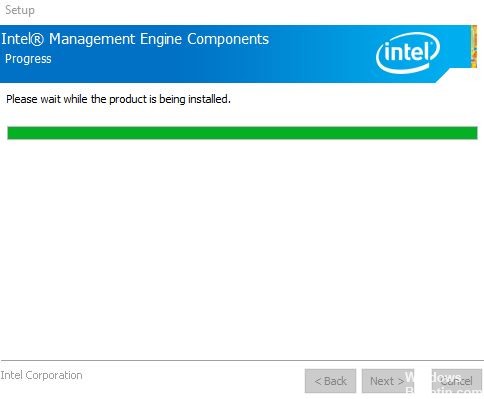
WUは最新バージョンを選択できません: 一部の変更されたユーザーがすでに報告しているように、Windows Updateは、Intel AdministrationEngineインターフェイスの利用可能な最新バージョンを常に選択できるとは限りません。 これが実際に当てはまる場合は、手動で構成することで(Driver and Service Assistantアプリケーションを使用するか、ドライバーバリアントをインストールするだけで)、ジレンマを解決できます。
Windows Updateの問題: 場合によっては、問題は一時的な問題に関連しています。この問題は、Windows Updateトラブルシューティングを実行して、更新の実行を妨げる可能性のある一般的な不整合を分析および特定することで、比較的簡単に解決できます。
互換性のないドライバー: このエラーの最も一般的な原因のXNUMXつは、既存のハードウェアに実際には適していないにもかかわらず、WUコンポーネントがIntel管理インターフェイスエンジンドライバーを使用しようとし続ける場合です。 この場合、互換性のないドライバーを非表示にすることで問題を解決できます。
Windows10アップデートエラー0x80240061を修正する方法
2024 年 XNUMX 月の更新:
ファイルの損失やマルウェアからの保護など、このツールを使用してPCの問題を防ぐことができるようになりました。 さらに、最大のパフォーマンスを得るためにコンピューターを最適化するための優れた方法です。 このプログラムは、Windowsシステムで発生する可能性のある一般的なエラーを簡単に修正します。完璧なソリューションが手元にある場合は、何時間ものトラブルシューティングを行う必要はありません。
- ステップ1: PC Repair&Optimizer Toolをダウンロード (Windows 10、8、7、XP、Vista - マイクロソフトゴールド認定)。
- ステップ2:“スキャンの開始PCの問題の原因である可能性があるWindowsレジストリ問題を見つけるため。
- ステップ3:“全て直すすべての問題を解決します。
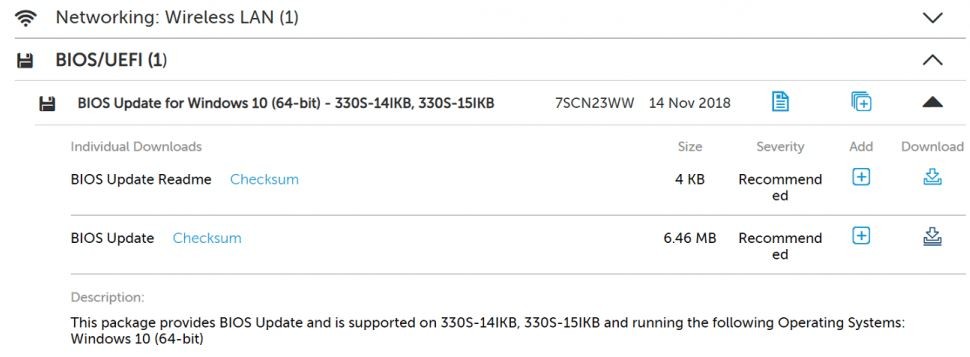
BIOSを更新
- 問題が解決しない場合は、BIOSを更新してみてください。
- マザーボードの製造元によっては、BIOSインターフェイスを介して更新プロセスを自動的に実行できます。
- BIOSファームウェアツールを使用してアップデートをインストールすることもできます。
- ラップトップユーザーの場合、BIOSアップデートはラップトップメーカーの公式Webサイトで入手できます。
- デスクトップユーザーの場合、マザーボードの製造元のWebサイトで最新の更新を確認してください。
インテルマネジメント・エンジンのインターフェースを更新する
- Windows + Rを押してファイル名を指定して実行を開きます。
- Devmgmt.MSCと入力し、[OK]をクリックしてデバイスマネージャーを開きます。
- デバイスマネージャで、[システムデバイス]を展開します。
- インテルマネジメント・エンジン・インターフェースを右クリックし、「プロパティー」を選択します。
- [ドライバ]タブをクリックします。
- [ドライバの更新]ボタンをクリックします。
- [ドライバーソフトウェアの更新を自動的に確認する]オプションを選択します。
- Windowsが更新されたドライバーソフトウェアをスキャンしてインストールするのを待ちます。
- インストールが完了したら、デバイスマネージャーを閉じてコンピューターを再起動します。 改善点を確認してください。
エラーメッセージがデバイスが問題の原因であることを示している場合、インテルマネジメントエンジンインターフェイスドライバーを更新すると、問題の解決に役立ちます。
デバイスのドライバーを手動でインストールします
- Soundblasterなどのデバイスのアップデートをダウンロードしたことが原因でエラーが発生した場合は、ドライバを手動でアップデートしてみてください。
- お使いのデバイスと互換性のある最新のドライバーバージョンを公式ウェブサイトからダウンロードできます。
- たとえば、Creative Sound Blasterをお持ちの場合は、Creativeサポートページから最新のドライバーバージョンをダウンロードできます。
Intel ManagementEngineドライバーを手動で更新する
- インテルのWebサイトから最新のインテル管理インターフェイスドライバーをダウンロードします。
- 次に、Windows + Rを押して[実行]を開きます。
- Devmgt.MSCと入力し、[OK]をクリックしてデバイスマネージャーを開きます。
- [システムデバイス]オプションを展開します。
- インテルマネジメント・エンジンのインターフェース・ドライバーを右クリックし、「ドライバーの更新」を選択します。
- [コンピューターでドライバーソフトウェアを検索する]オプションを選択します。
- ダウンロードしたIntelドライバーを見つけて選択し、[開く]をクリックします。
- ドライバをインストールし、拡張機能を確認します。
専門家のヒント: この修復ツールはリポジトリをスキャンし、これらの方法のいずれも機能しなかった場合、破損したファイルまたは欠落しているファイルを置き換えます。 問題がシステムの破損に起因するほとんどの場合にうまく機能します。 このツールは、パフォーマンスを最大化するためにシステムも最適化します。 それはによってダウンロードすることができます ここをクリック
よくある質問
インテルマネジメント・エンジンのインターフェースを修正するにはどうすればよいですか?
- Windows10の更新プログラムを適用します。
- ドライバーを更新します。
- ドライバをアンインストールし、手動で再インストールします。
- システムスキャンを実行します。
- BIOSを更新します。
インテルマネジメントエンジンドライバーをインストールするにはどうすればよいですか?
- [スタート]ボタンをクリックします。
- [コンピューター]を右クリックし、[プロパティ]をクリックします。
- 左側のペインで、[デバイスマネージャー]をクリックします。
- [システムデバイス]カテゴリをダブルクリックします。
- Intel(R)Management EngineInterfaceをダブルクリックします。
- [ドライバー]タブをクリックします。
- ドライバのバージョンを確認してください。
インテルマネジメントエンジンドライバーをインストールする必要がありますか?
これは、Intelコンピューター用の高度なリモート管理システムです。 それが何であるかわからない場合は、それは必要ありません。 また、監視およびオーバークロックソフトウェア(主にマザーボードメーカー)がWindowsから直接ECU( "Bios")を変更および監視するために使用することもできます。
インテルマネジメントエンジンドライバーとは何ですか?
インテル®マネジメント・エンジンは、軽量オペレーティング・システムのマイクロカーネルに電力を供給して、インテル®プロセッサーを搭載したコンピューター・システムにさまざまな機能とサービスを提供する組み込みマイクロコントローラー(一部のインテルチップセットに搭載)です。


