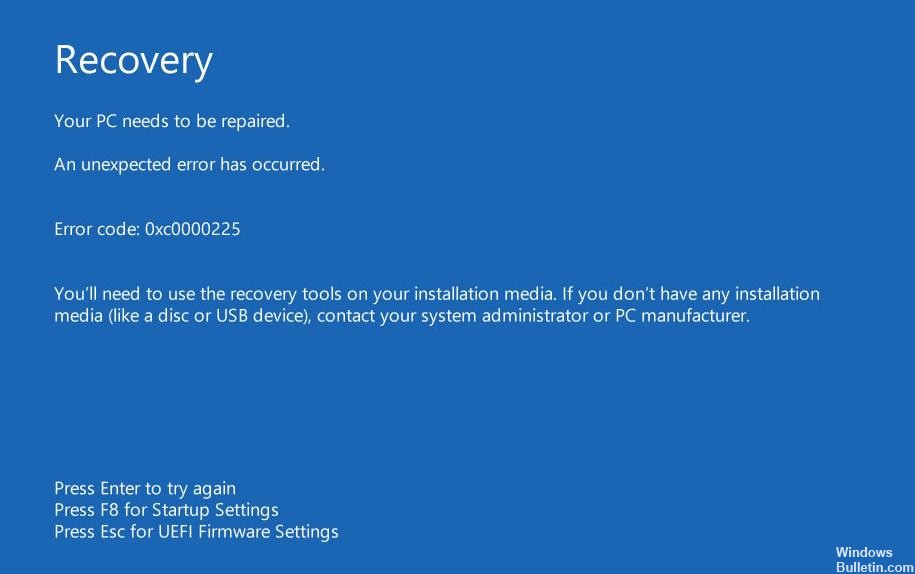更新された4月2024:エラーメッセージの表示を停止し、最適化ツールを使用してシステムの速度を低下させます。 今すぐ入手 このリンク
- ダウンロードしてインストール こちらの修理ツール。
- コンピュータをスキャンしてみましょう。
- その後、ツールは あなたのコンピューターを修理する.
ステップ1:Windowsの自動修復を開始します。
ステップ2:手動SFCを実行し、ディスクスキャンを確認します。
ステップ3:BCDを再構築します。
ステップ4:アクティブなパーティション。
手順5:障害のあるハードウェアを確認します。
コンピュータを再起動してください。 最初の解決策は、最も単純で最も明白なものです。コンピューターを再起動します。
SFCとCHKDSKを実行します。 また、sfc CHKDSKは、破損したファイルシステムの修復に役立つWindowsシステムユーティリティです。
Windows10を更新します。
方法1:デバイスの物理的な接続を確認します。 2:
方法BCDファイルを復元します。
再構築方法3:BCRハイブ。
方法4:自動修復ユーティリティを実行します。
方法5:BIOS/UEFI設定をリセットします。
方法マーク6:オンラインブートディスク。
「0xc0000225:予期しないエラーが発生しました」の修正を取得します Windowsの起動エラー オペレーティングシステム。
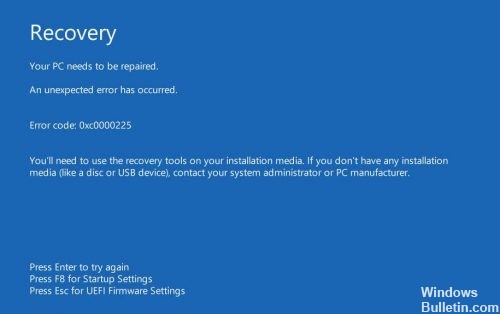
このエラーの最も一般的な原因の1つはBCDの欠如か損傷です。 これは、ハードディスクの書き込みエラー、電源障害、ブートセクタウイルス、またはBCDの手動設定のエラーが原因で発生する可能性があります。 つまり、Windowsは起動に使用されるシステムファイル(BCD(Boot Configuration Data)とも呼ばれる)を見つけることができません。 つまり、システムファイルが破損している場合、ディスクファイルシステムの設定が正しくないか、ハードウェアに欠陥がある場合、0xc0000225エラーが発生します。
エラーコード0xc0000225を修正するにはどうすればよいですか。
自動Windows修復

まず、Windows 10の組み込みトラブルシューティングを試してください。 システムは自動的に問題を検索し、それ自体を解決しようとします。 うまくいけばそれはあなたの仕事に戻ることができるようにあなたの破損したBCDを修復します。
Windows 10インストールディスケットから起動した後、Windowsのセットアップ画面が表示されるまで待ちます。 言語オプションを確認して、[次へ]をクリックします。 今すぐインストール画面が表示された場合は、代わりに左下隅にあるコンピュータの修復リンクをクリックしてください。
オプションメニューが表示されたら、[Troubleshooting]、[Advanced Options]の順に選択します。 詳細オプションメニューから、自動修復を選択します。 プロセスを実行し、完了したらコンピュータを再起動します。
起動修復を使用してBOOTMGRを修復します。

Windows Vista、Windows 7、Windows 8、Windows 8、Windows 8.1、およびWindows 10では、スタートアップ修復を使用して、システムファイルの破損または存在しないシステムファイルをスキャンし、破損または存在しない場合はBCDファイルを置き換えます。
2024 年 XNUMX 月の更新:
ファイルの損失やマルウェアからの保護など、このツールを使用してPCの問題を防ぐことができるようになりました。 さらに、最大のパフォーマンスを得るためにコンピューターを最適化するための優れた方法です。 このプログラムは、Windowsシステムで発生する可能性のある一般的なエラーを簡単に修正します。完璧なソリューションが手元にある場合は、何時間ものトラブルシューティングを行う必要はありません。
- ステップ1: PC Repair&Optimizer Toolをダウンロード (Windows 10、8、7、XP、Vista - マイクロソフトゴールド認定)。
- ステップ2:“スキャンの開始PCの問題の原因である可能性があるWindowsレジストリ問題を見つけるため。
- ステップ3:“全て直すすべての問題を解決します。
スタートアップの修復は、Windowsのインストールディスクにある自動診断および修復ツールで、いくつかの一般的な問題の特定と修復に使用できます。 スタートアップ修復のしくみとその機能の詳細については、ナレッジベースを参照してください。
BCDを再構築する

起動エラーはBCDがないことが原因で発生することが多いので、再構築は多くの場合優れた解決策です。
BCDを再構築する手順は次のとおりです。
Windowsインストールディスケットからの起動
正しい言語、時間、キーボード入力を選択したら、コンピュータの修復をクリックしてください。
Windowsのインストールドライブ(通常はC:\)を選択し、[次へ]をクリックします。
[システム回復オプション]フィールドが表示されたら、[コマンドプロンプト]を選択します。
次のコマンドを入力してEnterキーを押します。bootrec / rebuildbcdd
プログラムがWindowsインストールを見つけて、それをスタートリストに追加するかどうかを尋ねる場合は、Yを押します。
ブートファイルを修復する
Windowsメディアからコンピュータを起動します。
言語オプション画面で、次へをタップします。
[コンピュータを修復する]を選択します。
次に、[トラブルシューティング]-> [詳細オプション]-> [コマンドプロンプト]を選択します。
コマンドプロンプトで、指定した順序で次のコマンドを入力します。
bootrec / FIXMBR
bootrec / fixboot / fixboot
bootrec / scanos
bootrec / rebuildbcdd
「A」を押してインストールをブートリストに追加し、Enterキーを押します。
コマンドプロンプトを閉じます。
コンピュータを再起動し、0xc0000225がまだ存在する場合は、次の手順に従います。
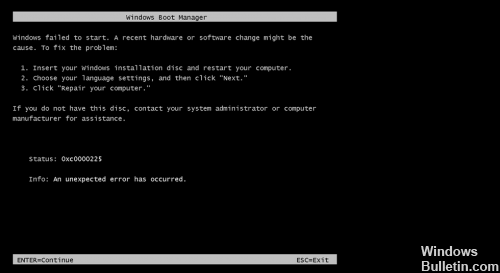
https://www.dell.com/community/Windows-10/Blue-Recovery-Screen-Error-Code-0xc0000225/td-p/5166714
専門家のヒント: この修復ツールはリポジトリをスキャンし、これらの方法のいずれも機能しなかった場合、破損したファイルまたは欠落しているファイルを置き換えます。 問題がシステムの破損に起因するほとんどの場合にうまく機能します。 このツールは、パフォーマンスを最大化するためにシステムも最適化します。 それはによってダウンロードすることができます ここをクリック

CCNA、Web開発者、PCトラブルシューター
私はコンピュータ愛好家で、実践的なITプロフェッショナルです。 私はコンピュータープログラミング、ハードウェアのトラブルシューティング、修理の分野で長年の経験があります。 私はWeb開発とデータベースデザインを専門としています。 また、ネットワーク設計およびトラブルシューティングに関するCCNA認定も受けています。