更新された4月2024:エラーメッセージの表示を停止し、最適化ツールを使用してシステムの速度を低下させます。 今すぐ入手 このリンク
- ダウンロードしてインストール こちらの修理ツール。
- コンピュータをスキャンしてみましょう。
- その後、ツールは あなたのコンピューターを修理する.
私たちはデジタル時代に生きていますが、プリンターの重要性を否定することはできません。 同じ理由で、何かを印刷しようとしたり、共有ネットワーク プリンターを追加しようとしたときに、「操作はエラー 0x0000011b で失敗しました」のようなメッセージが表示されるのがいかに不快であるかを知っています。
問題が発生したときに表示される完全なメッセージは、「Windows はプリンターに接続できません - 操作はエラー 0x0000011b で失敗しました」です。 0x0000011b とは何かを知りたい場合は、コンピューターにプリンターを追加しようとしたり、印刷ジョブを実行しようとして失敗したときに表示されるエラー コードです。 この煩わしいエラー コードを取り除くには、以下のトラブルシューティング手順に従ってください。
プリンターのエラー コード 0x0000011b が表示される理由
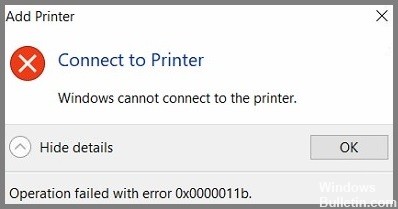
エラー 0x0000011B は通常、ホーム ネットワークまたは小規模オフィス ネットワークで発生します。 このエラーは、ネットワーク経由でプリンターに接続しようとしているコンピューターで発生するため、このエラーの原因が XNUMX 台のコンピューターにまで及ぶことがすぐに推測できます。 最初のコンピューターはプリンターにアクセスしようとしているクライアント コンピューターで、XNUMX 番目のコンピューターはプリンターがインストールされているホスト コンピューターです。
クライアントコンピューターでは、このエラーは通常、特定のWindowsUpdateが原因で発生します。 最近、プリンターのセキュリティギャップを修正することになっている一部のWindows Updateにより、ネットワークプリンターへの接続が困難になることが判明しました。 ホストコンピュータでは、このエラーは特定のレジストリ値と印刷スプーラの問題が原因で発生する可能性があります。
プリンターエラー0x0000011bを取り除く方法
プリンターのトラブルシューティングを実行する

Windows 10 には、コンピューターの一般的な問題の解決に役立つように設計された組み込みのトラブルシューティング ツールが多数用意されています。 プリンターのトラブルシューティング ツールは、これらのツールの XNUMX つであり、プリンターの問題を解決するのに役立ちます。 プリンターのトラブルシューティング ツールを実行するには、次の手順に従います。
- キーボードの Windows キーを押して、「トラブルシューティング」と入力し、検索結果から「トラブルシューティング」オプションを選択します。
- オプションのリストから「プリンター」をクリックし、「トラブルシューティングツールの実行」ボタンをクリックします。
- トラブルシューティング ツールは、プリンター関連の問題をスキャンし、自動的に修正しようとします。
- トラブルシューティング プロセスが完了したら、コンピューターを再起動し、もう一度印刷してみます。 問題が解決しない場合は、プリンターの製造元にお問い合わせください。
2024 年 XNUMX 月の更新:
ファイルの損失やマルウェアからの保護など、このツールを使用してPCの問題を防ぐことができるようになりました。 さらに、最大のパフォーマンスを得るためにコンピューターを最適化するための優れた方法です。 このプログラムは、Windowsシステムで発生する可能性のある一般的なエラーを簡単に修正します。完璧なソリューションが手元にある場合は、何時間ものトラブルシューティングを行う必要はありません。
- ステップ1: PC Repair&Optimizer Toolをダウンロード (Windows 10、8、7、XP、Vista - マイクロソフトゴールド認定)。
- ステップ2:“スキャンの開始PCの問題の原因である可能性があるWindowsレジストリ問題を見つけるため。
- ステップ3:“全て直すすべての問題を解決します。
問題のある Windows Update を削除する
Windows 10 は優れたオペレーティング システムですが、問題がないわけではありません。 最も一般的な問題の XNUMX つは、Windows の更新に関するものです。 アップデートによってコンピュータに問題が発生し、削除する必要がある場合があります。 方法は次のとおりです。
- まず、コントロール パネルを開き、[システムとセキュリティ] に移動します。
- 次に、「Windows Update」をクリックし、「更新履歴の表示」を選択します。
- 次に、削除するアップデートを見つけて、[アンインストール] をクリックします。 確認を求められたら、[はい] をクリックします。
- 更新プログラムが削除されたら、コンピューターを再起動します。
それだけです! これらの簡単な手順に従うだけで、問題のある Windows 更新プログラムをすぐに削除できます。
保留中の Windows アップデートをすべてインストールする

Windows 10コンピューターの更新は単純なプロセスであり、通常は数分で完了します。 Windows10コンピューターを更新するためのステップバイステップガイドは次のとおりです。
- [スタート]ボタンをクリックして、[設定]を選択します。
- [設定]ウィンドウで、[更新とセキュリティ]をクリックします。
- [更新とセキュリティ]ウィンドウで、[更新の確認]をクリックします。
- 利用可能なアップデートがある場合は、それらが自動的にダウンロードおよびインストールされます。
- アップデートがインストールされると、コンピュータを再起動するように求められます。 画面の指示に従って、再起動プロセスを完了します。
これらの簡単な手順に従うことで、最新のセキュリティ パッチとソフトウェアの改善により、Windows 10 コンピューターを常に最新の状態に保つことができます。
SFCスキャンを実行する

Windows 10 で SFC スキャンを実行するには、次の手順に従います。
- [スタート] メニューを開き、「cmd」と入力します。
- [コマンド プロンプト] オプションを右クリックし、[管理者として実行] を選択します。
- コマンド プロンプト ウィンドウに「sfc /scannow」と入力し、Enter キーを押します。
- スキャン処理が完了するまでに時間がかかります。 完了すると、破損したファイルが見つかったかどうかを示すメッセージが表示されます。
- 破損したファイルが見つかった場合、それらは自動的に修復されます。
- コンピューターを再起動し、スキャンを再度実行して、問題が解決したことを確認します。
ハードウェアとデバイスのトラブルシューティング ツールを実行する
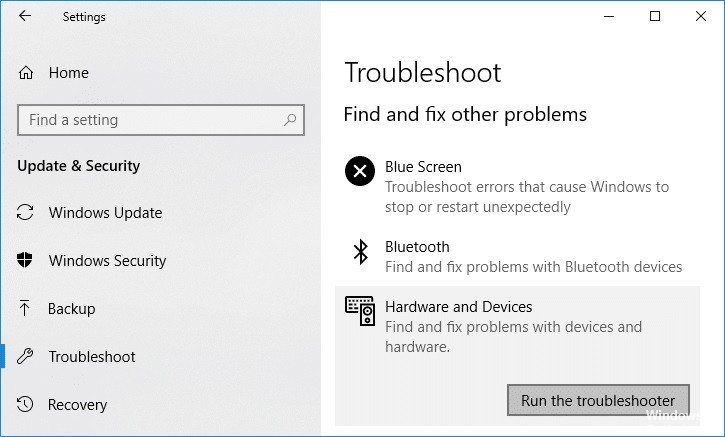
- キーボードで、Windows ロゴ キーを押して「コントロール パネル」と入力します。 次に、検索結果で [コントロール パネル] をクリックします。
- コントロール パネルで、[ハードウェアとサウンド] > [デバイスとプリンターの表示] をクリックします。
- [デバイスとプリンター] ウィンドウでコンピューター名を右クリックし、[デバイスのインストール設定] を選択します。
- [デバイスのインストール設定] ウィンドウで、[はい (推奨)] を選択し、[変更の保存] をクリックします。
- [デバイスとプリンター] ウィンドウに戻り、トラブルシューティングする Web カメラ デバイスを見つけて右クリックし、メニューから [トラブルシューティング ツールの実行] を選択します。
- 画面の指示に従って、ハードウェアとデバイスのトラブルシューティング ツールを完了します。
- その後、Windows 10 を再起動し、Web カメラが再び機能するかどうかを確認します。
専門家のヒント: この修復ツールはリポジトリをスキャンし、これらの方法のいずれも機能しなかった場合、破損したファイルまたは欠落しているファイルを置き換えます。 問題がシステムの破損に起因するほとんどの場合にうまく機能します。 このツールは、パフォーマンスを最大化するためにシステムも最適化します。 それはによってダウンロードすることができます ここをクリック
よくある質問
Windows コンピューターのエラー 0x0000011b を修正するにはどうすればよいですか?
- レジストリを変更します。
- トラブルシューティングを実行します。
- 静的 IP アドレスを設定します。
- WindowsUpdateをアンインストールします。
エラーが表示された場合、プリンターを修正するにはどうすればよいですか?
- プリンタを再起動します。
- Windows10にアップグレードします。
- プリンタドライバを再インストールします。
- 用紙とインクのレベルを確認します。
- 印刷スプーラー サービスを自動化します。
- プリンターがコンピューターに正しく接続されていることを確認します。
Windowsがプリンターに接続できない問題を解決するにはどうすればよいですか?
- インターネット印刷スプーラ サービスを再度インストールしてみてください。
- コンピューターを再起動するか、印刷スプーラー サービスを再起動します。
- コンピュータのインターネット プリント クライアント機能をオンにします。


