更新された4月2024:エラーメッセージの表示を停止し、最適化ツールを使用してシステムの速度を低下させます。 今すぐ入手 このリンク
- ダウンロードしてインストール こちらの修理ツール。
- コンピュータをスキャンしてみましょう。
- その後、ツールは あなたのコンピューターを修理する.
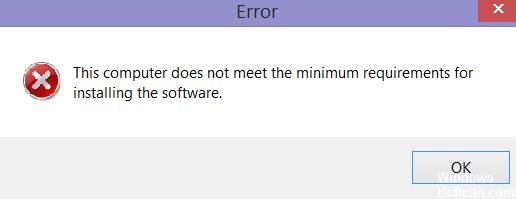
Intelプロセッサを搭載したすべてのコンピュータには、基本的なグラフィックタスクを実行できるグラフィックプロセッサが組み込まれています。 ただし、新しいバージョンのIntelグラフィックスドライバーをインストールすると、次のエラーが発生する場合があります。 このコンピューターは、ソフトウェアをインストールするための最小システム要件を満たしていません.
このエラーは、マザーボードが統合グラフィックチップセットを無効にしている、ドライバまたはオペレーティングシステムの非互換性、Intel統合グラフィックの欠如など、さまざまな理由で発生する可能性があります。
このエラーの影響も受けている場合は、エラーを修正するのに役立つトラブルシューティングのヒントをいくつか紹介します。コンピューターがWindowsにソフトウェアをインストールするための最小システム要件を満たしていません。
「コンピューターが最小要件を満たしていない」エラーの原因
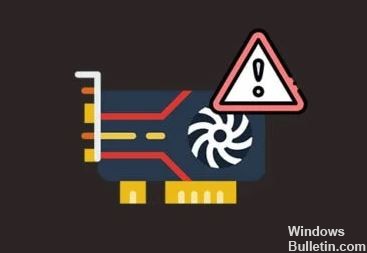
- オペレーティングシステムのバージョンが正しくありません: まだご存じない場合は、Windowsオペレーティングシステムの各バージョンには、そのバージョンのWindowsオペレーティングシステム用に特別に設計された異なるドライバーがあります。 たとえば、Windows 10を使用していて、ダウンロードしたドライバーがWindows 7または8用に設計されている場合、この場合、同様のエラーが発生する可能性があります。 考慮すべきもう32つのことは、オペレーティングシステムのアーキテクチャです。 たとえば、64ビットバージョンのドライバーをXNUMXビットオペレーティングシステムにインストールすることはできません。
- ビデオカードはBIOS設定で無効になっています: 外部ビデオカードをシステムに接続すると、エラーメッセージが表示されます。 この場合、一部のマザーボードはチップセットのビデオカードを自動的に無効にします。 ただし、外部グラフィックカードを接続することは可能性にすぎず、安全なシナリオではありません。
- 不正なドライバー: このエラーメッセージのもうXNUMXつの理由は、完全に正しくないドライバーの実装である可能性があります。 これは、システムにインストールしようとしているドライバがビデオカードドライバとは異なることを意味します。
「お使いのコンピュータが最小システム要件を満たしていません」というエラーを修正するには
2024 年 XNUMX 月の更新:
ファイルの損失やマルウェアからの保護など、このツールを使用してPCの問題を防ぐことができるようになりました。 さらに、最大のパフォーマンスを得るためにコンピューターを最適化するための優れた方法です。 このプログラムは、Windowsシステムで発生する可能性のある一般的なエラーを簡単に修正します。完璧なソリューションが手元にある場合は、何時間ものトラブルシューティングを行う必要はありません。
- ステップ1: PC Repair&Optimizer Toolをダウンロード (Windows 10、8、7、XP、Vista - マイクロソフトゴールド認定)。
- ステップ2:“スキャンの開始PCの問題の原因である可能性があるWindowsレジストリ問題を見つけるため。
- ステップ3:“全て直すすべての問題を解決します。
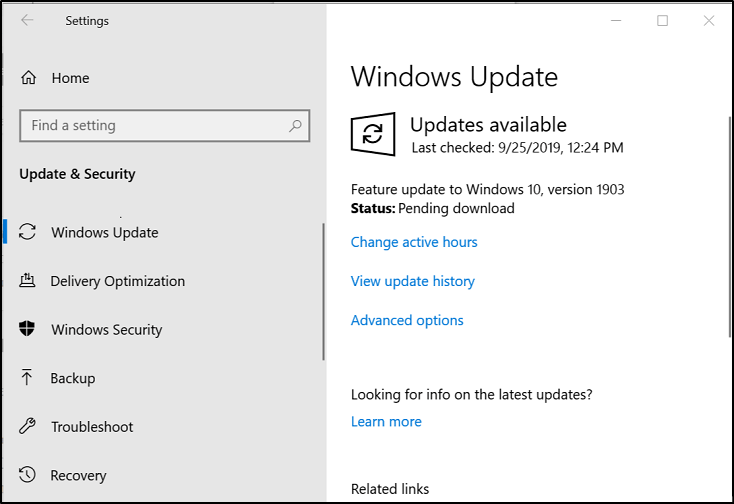
Windowsを更新する
- Start + Iを押して、設定ウィンドウを開きます。
- このページで、[更新とセキュリティ]を選択します。
- 右側のペインで、[更新の確認]をクリックします。
- 指示に従って更新を完了します。
IntelHDグラフィックスを手動でインストールする
- デバイスマネージャを開き、メニューバーの[アクション]を選択します。
- 表示されるサブメニューで、[レガシーハードウェアの追加]を選択します。
- 次へをクリックします。
- 「リストから手動で選択したハードウェアをインストールする(オプション)」チェックボックスを選択し、「次へ」をクリックします。
- [ディスプレイアダプタ]を選択し、[製造元]セクションを見つけます。
- IntelCorporationを選択します。
- 「モデル」の下を見て、IntelHDグラフィックスモデルを選択して直接インストールします。
- モデルとバージョンがわからない場合は、[ディスクを使用]をクリックして続行します。
- インストーラーを含むドライバーインストールフォルダーに移動します。
- Infを選択し、開くをクリックします。
- インストールできず、エラーメッセージが表示される場合は続行してください–指定されたフォルダにはデバイスと互換性のあるドライバソフトウェアが含まれていません。
- [ディスクを持っている]をクリックして、ドライバーのインストールフォルダーに再度移動します。
- Graphicsフォルダーを開き、そこに含まれているドライバー情報ファイル(通常はigdlh64.inf)を選択します。
- [モデル]で、[インテルHDグラフィックス]を選択するか、わかっている場合は正確なモデルを選択します。 [次へ]をクリックします。
- もう一度[次へ]をクリックして、ドライバーのインストールを確認します。
- コンピュータを再起動して、変更をメモします。
BIOS統合グラフィックスを有効にする
- コンピュータを再起動して、適切なボタンをクリックしてBIOS設定にアクセスします。
- BIOSの詳細設定に移動します(名前はコンピューターによって若干異なる場合があります)。
- IGDマルチモニター、iGPUマルチモニター、またはIntel統合GPUオプションを探します。
- [有効]を選択し、BIOS設定への変更を保存します。
- コンピューターを再起動して、最新の統合グラフィックスドライバーをインストールします。
統合グラフィックカードドライバを再インストールします
- [スタート] + [R]をクリックして、[ファイル名を指定して実行]ダイアログボックスを開きます。
- MSCと入力し、Enterキーを押します。
- ディスプレイアダプタを見つけて展開します。
- グラフィックカードを右クリックして、[デバイスの削除]を選択します。
- 表示されたウィンドウで、もう一度[削除]をクリックして確認します。
- 製造元のWebサイトから最新のビデオカードドライバをダウンロードして、正しくインストールします。
専門家のヒント: この修復ツールはリポジトリをスキャンし、これらの方法のいずれも機能しなかった場合、破損したファイルまたは欠落しているファイルを置き換えます。 問題がシステムの破損に起因するほとんどの場合にうまく機能します。 このツールは、パフォーマンスを最大化するためにシステムも最適化します。 それはによってダウンロードすることができます ここをクリック
よくある質問
ソフトウェアインストールの最小要件を満たしていないコンピューターを修正するにはどうすればよいですか?
- サードパーティのドライバーフィクサーでドライバーを更新します。 システムを最新の状態に保つことになると、サードパーティのドライバーフィクサーは最高のツールのXNUMXつです。
- Windowsの更新を確認します。
- デバイスマネージャからグラフィックカードを更新します。
- インテルグラフィックスドライバーを手動でインストールします。
インテルHDグラフィックスの最小要件を満たしていませんか?
エラーメッセージは、いくつかの理由で表示されます。システムに外部グラフィックカードがあります。 一部のマザーボードでは、外部グラフィックカードをインストールすると、プロセッサの組み込みグラフィックチップセットが無効になります。 インテルグラフィックスチップセットがデバイスマネージャーに表示されていることを確認してください。
グラフィックドライバエラーを修正するにはどうすればよいですか?
- グラフィックドライバを更新します。
- グラフィックドライバを再インストールします。
- コンピュータをシャットダウンしてください。
- BIOSを更新します。
コンピュータがシステム要件を満たしていない場合はどうなりますか?
最小システム要件を満たしていない場合、コンピューターまたはラップトップはゲームを実行したり、exeファイルを開いたりすることができません。 ラップトップがゲームの最小要件を満たしていない場合、ゲームは主にRAM、GPU、およびCPUによって処理されます。 読み込みが停止することはなく、完全に読み込まれたとしても、遅れが続きます。


