更新された4月2024:エラーメッセージの表示を停止し、最適化ツールを使用してシステムの速度を低下させます。 今すぐ入手 このリンク
- ダウンロードしてインストール こちらの修理ツール。
- コンピュータをスキャンしてみましょう。
- その後、ツールは あなたのコンピューターを修理する.
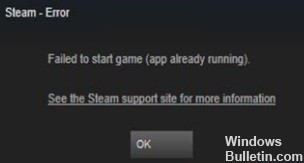
Steamを介してゲームを実行しようとしたときに発生する可能性のある問題のXNUMXつは、「ゲームを開始できませんでした(アプリケーションはすでに実行されています)" エラーメッセージ。 この問題は、前のゲームが適切に停止されなかった場合、または単に停止するのを忘れた場合に発生します。 ただし、ゲームを終了した後にゲームを完全にシャットダウンした場合は特に、この問題の解決がより困難になる場合があります。
Steamで「未完成のゲームが実行されている」原因は何ですか?

この問題は、前のゲームが適切に閉じられなかった場合、またはゲームを終了するのを忘れた場合に発生します。 古いグラフィックドライバ、互換性の問題なども、この誤動作を引き起こす可能性があります。 最悪の部分は、カードゲームのスパイダソリティアマスターを含む、お気に入りのゲームをすべてプレイできないことです。
Steamの「ゲームが実行中」の問題を解決するにはどうすればよいですか?
2024 年 XNUMX 月の更新:
ファイルの損失やマルウェアからの保護など、このツールを使用してPCの問題を防ぐことができるようになりました。 さらに、最大のパフォーマンスを得るためにコンピューターを最適化するための優れた方法です。 このプログラムは、Windowsシステムで発生する可能性のある一般的なエラーを簡単に修正します。完璧なソリューションが手元にある場合は、何時間ものトラブルシューティングを行う必要はありません。
- ステップ1: PC Repair&Optimizer Toolをダウンロード (Windows 10、8、7、XP、Vista - マイクロソフトゴールド認定)。
- ステップ2:“スキャンの開始PCの問題の原因である可能性があるWindowsレジストリ問題を見つけるため。
- ステップ3:“全て直すすべての問題を解決します。

Steamを再インストール
- Windowsの[スタート]メニューを右クリックして、[検索]をクリックします。
- 検索ボックスに「コントロールパネル」と入力し、最初の結果を選択します。
- 「プログラム」アイコンの下にある「プログラムのアンインストール」をクリックします。
- プログラムのリストでSteamを見つけて、それをクリックします。
- リストのすぐ上にある「アンインストール」をクリックします。
- 完了したら、ここから最新バージョンのSteamをダウンロードします。
- ダウンロードしたら、実行可能ファイルをダブルクリックして、インストールウィザードの手順に従います。
- Steamを起動します。
- 上記のようにゲームをインストールします。
- ゲームを実行します。
ゲームを再インストールします
- Steamをロードします。
- 「ライブラリ」をクリックして、ゲームを右クリックします。
- 表示されるリストで、「アンインストール」を選択します。
- 「ゲームファイルをアンインストールしますか?」というプロンプトが表示されたら、「アンインストール」をクリックします。 Steamは、関連するすべてのゲームファイルをアンインストールします。
- 上記のようにSteamを再起動します。
- ライブラリでゲームを見つけて、[インストール]をクリックします。
- インストールウィンドウで、[続行]、[完了]の順にクリックします。
- Steamが完全なゲームファイルをダウンロードできるようにします。
- ゲームを開始します。
Steamクライアントを再起動します
- キーボードのCtrl + Alt + Delを押して、青い背景に表示されるオプションのリストで「タスクマネージャー」をクリックします。
- タスクマネージャーで、Steamが表示されるまでサービスのリストを下にスクロールします。
- それをクリックし、そのすぐ下にある「タスクの停止」をクリックします。
- クライアントプロセスが停止するまでXNUMX分待ってから、Steamを再起動します。
- 問題のゲームを開始します。
専門家のヒント: この修復ツールはリポジトリをスキャンし、これらの方法のいずれも機能しなかった場合、破損したファイルまたは欠落しているファイルを置き換えます。 問題がシステムの破損に起因するほとんどの場合にうまく機能します。 このツールは、パフォーマンスを最大化するためにシステムも最適化します。 それはによってダウンロードすることができます ここをクリック
よくある質問
ゲームがまだ実行されていると思われるSteamを修正するにはどうすればよいですか?
- ゲームランチャーを閉じます。
- Steamクラウドの同期が完了するのを待ちます。
- タスクマネージャを使用してすべてのプロセスを停止します。
- Steamを終了し、管理者として実行します。
- コンピュータを再起動します。
Steamがすでに実行されている場合はどうなりますか?
- Steamインストールに移動します。
- Steam.exeを右クリックし、[プロパティ]を選択します。
- [互換性]タブをクリックします。
- 有効にしたチェックボックスの選択を解除し、[適用]をクリックします。
Steamが、ゲームが実行されていないのに実行されていると言うのはなぜですか?
この問題は、前のゲームが適切にシャットダウンしなかった場合、または単にオフにするのを忘れた場合に発生します。 タスクマネージャーが開いたら、実行中のプロセスを調べて、プレイしているゲームの名前と同じ名前のプロセスが表示されているかどうかを確認します。 その場合は、プロセスを右クリックして[プロセスの終了]を選択します。


