Windowsコンピュータでエラー0x8007112aをトラブルシューティングする方法

フォルダの削除または移動は、コンピュータユーザーにとってかなり一般的な操作です。 ただし、この操作は特定のエラーによって中断される可能性があります。 今日は、エラー0x8007112Aについて説明します。このエラーでは、WindowsPCでフォルダーを削除または移動できません。
Windows PCでエラー0x8007112aの原因は何ですか?



フォルダの削除または移動は、コンピュータユーザーにとってかなり一般的な操作です。 ただし、この操作は特定のエラーによって中断される可能性があります。 今日は、エラー0x8007112Aについて説明します。このエラーでは、WindowsPCでフォルダーを削除または移動できません。



多くのWindowsLiveメールユーザーは、MSOutlookなどのより専門的な電子メールクライアントにすでに切り替えています。 ただし、一部のユーザーはまだ自社でこのアプリケーションを使用しています。 OneDriveからのデータを含む、電子メール情報と添付ファイルを共有するために使用します。 ほとんどの電子メールクライアントと同様に、WindowsLiveメールではバグが発生することがあります。
このブログは、最も厄介なエラー、つまり0x8007007aの修正に取り組んでいます。

Windows Liveメールエラー0x8007007aは、ユーザーがフォトアルバムを使用してメッセージを送信しようとしたときに通常発生するエラーです。 これは、アルバムが保存されたOneDriveの変更により、この機能が使用できなくなったために発生する可能性があります。 メッセージを送信できないため、送信トレイでスタックし、後続のメッセージが送信されない可能性があります。


Windows 0のエラーコード80073x10cfeは、MicrosoftStoreの使用時に発生する可能性のある最も一般的な問題のXNUMXつです。 この問題が発生する理由はいくつかありますが、一般的には、パッケージストアが破損している場合に発生します。 このエラーにより、MicrosoftStoreとそのアプリケーションが正しく機能しなくなります。 ストアからアプリを問題なく更新、ダウンロード、インストール、または実行することはできません。
ストアエラーコード0x80073cfeは、以前のバージョンですでに表示されているため、Windowsユーザーにとっては目新しいものではありません。 しかし、良いことは、いくつかの簡単な解決策でそれを非常に簡単に取り除くことができるということです。

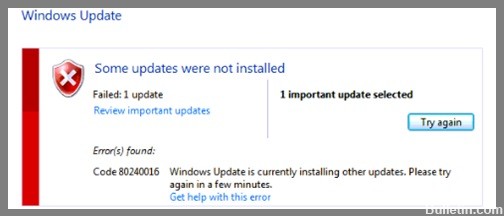
エラーコード80240016は、更新プログラムをインストールしようとすると、すべてのWindowsオペレーティングシステムで共通です。 これは通常、Windows10またはWindows7の更新の失敗またはネットワークの問題がある場合に表示されます。
このガイドでは、デバイスでこの問題を解決する方法を含め、これらすべての原因について説明します。


完全なウイルススキャンを実行します


ドライバーはPCの重要な部分です。 これらは、物理的なハードウェアとコンポーネントをソフトウェアで使用できるようにするのに役立ちます。 ただし、ドライバーに問題がある可能性があります。 それらのXNUMXつは、ネットワークアダプタに関係しています。 Windowsがアダプタのドライバを見つけられない場合があります。
この問題にはいくつかの解決策があります。 どうすれば効果的に使用できますか? 欠点もありますか? このガイドは、すべての重要なポイントをナビゲートするのに役立ちます。

エラーメッセージは、システムにネットワークアダプタドライバがインストールされていないことを意味するのではなく、Windowsがネットワークアダプタと通信できないことを意味します。 これは、損傷した、古い、または互換性のないネットワークドライバが原因です。


Microsoft for Windows 10からの新しい更新はすべて、コンピューターユーザーに問題を引き起こします。 すべてのアップデートには新しいバグがあり、常にコンピュータを傷つけます。 同様に、この停止コード0xc00021aもWindows10オペレーティングシステムのエラーです。 これは、オペレーティングシステムを更新または再インストールした後にシステムがクラッシュしたときに発生するブルースクリーンエラーです。
このWindows10xc0aシャットダウンコードは、「コンピューターで問題が発生したため、再起動する必要がある」ことを意味します。 このエラーは、コンピュータを再起動するたびに表示されます。 ただし、オペレーティングシステムがフリーズしているため、コンピュータを再起動することはできません。


一般的ではありませんが、「WindowsがローカルコンピューターでWindowsオーディオサービスを開始できませんでした」というエラーが発生する場合があります。 これは通常、障害が原因でオーディオサービスが失敗し、再起動できないために発生します。
オーディオサービスが失敗した場合、システムに音が出ないため、非常にイライラする可能性があります。 さらに悪いことに、再起動後も問題が解決しない場合があります。 これは、Windowsオーディオサービスが起動時に自動的に開始するように設定されているために発生しますが、機能せず、エラーが発生します。

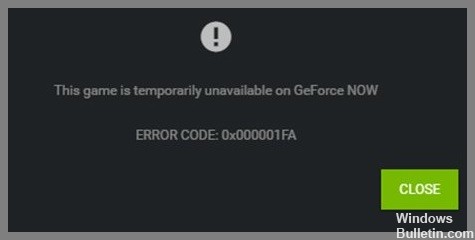
何人かのユーザーが、NvidiaGeforceNowクラウドゲームサービスを使用して特定のゲームをストリーミングしようとしたときにNvidiaGeforceNow0x000001faエラーを報告しました。 この問題は、何らかの理由で、Windows10/11コンピューターでNvidiaGeforceNowを使用してゲームをストリーミングできないことを示しています。
この記事では、Windows0でNvidiaGeforceNowエラー000001x10faを修正する方法について説明します。問題を解決するための簡単な手順/方法が提供されます。 議論を始めましょう。

 =&0 =&
=&0 =&
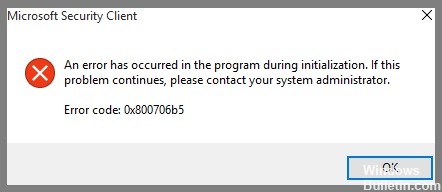
Windows Updateエラーには、検索が失敗する、更新プログラムとエラーメッセージが表示されない、または利用可能な更新プログラムのリストが表示される、の2種類があります。 多くの理由でインストールできません。 WindowsUpdateエラーの0つは800706x5bXNUMXです。 Microsoftフォーラムの投稿によると、多くの人がこの問題に苦しんでいます。
この記事では、WindowsUpdateのエラーコード0x800706b5を修正する方法について説明します。
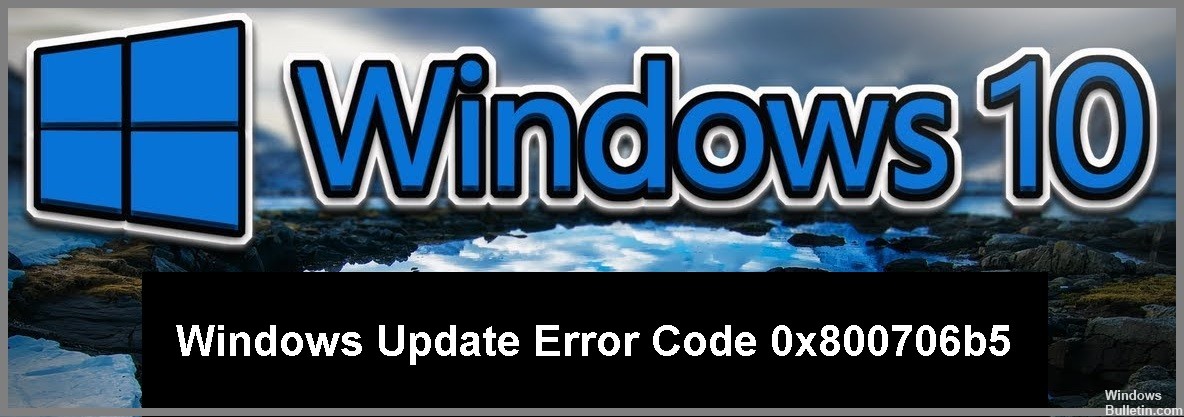
 =&0 =&
=&0 =&

コンピューターがマルウェアまたはウイルスに感染している場合、WindowsDefenderが無効になる可能性があります。 ウイルス対策ソフトウェアをインストールした後、WindowsDefenderが自動的に無効になる可能性もあります。 この場合、Windows Defenderを開くと、次のエラーメッセージが表示されます。
「このアプリケーションは、グループポリシーによって無効にされています。 このアプリケーションを機能させるには、セキュリティ管理者に連絡して、グループポリシーを介してプログラムを有効にしてください。


=&0 =&
