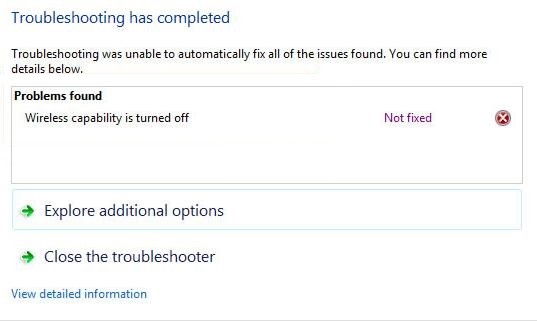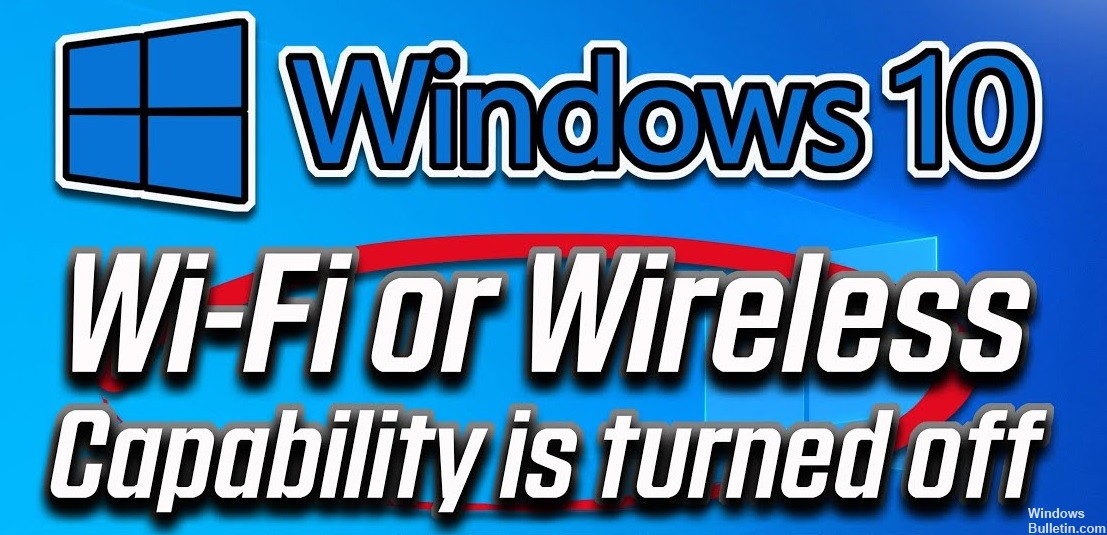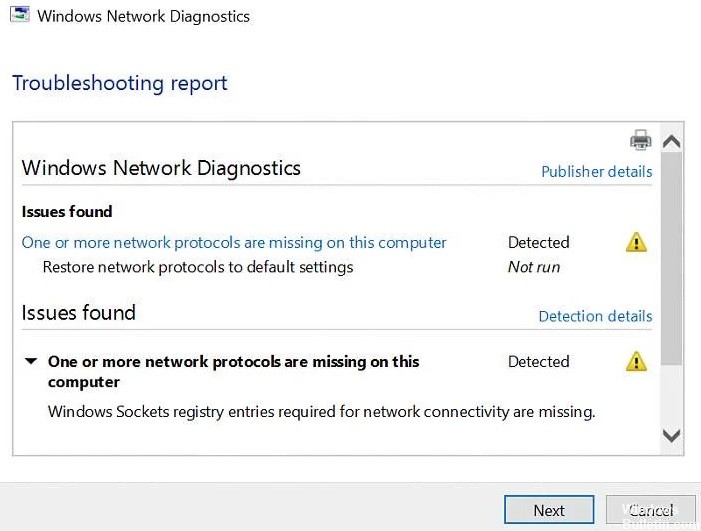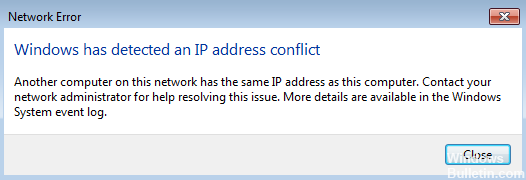WindowsでGeForceExperienceを開こうとしたが失敗し、エラーメッセージが表示された場合:
何かがうまくいかなかった。 コンピューターを再起動してから、GeForceExperienceを再起動してください。 エラーコード:0x0003
多くのWindowsユーザーがこのエラーを報告するのを見てきました。 さらに、おそらく自分で修正することができます。 ここにあなたが試すことができるいくつかの非常に効果的な解決策があります。 それらすべてを試す必要はありません。 自分に合った解決策が見つかるまで、リストを参照してください。
Geforce Experienceエラーコード0x0003の原因は何ですか?

- ネットワークアダプタの問題
- 破損したWindowsアップデート
- 欠陥のあるNvidiaドライバー
- Nvidiaサービスが機能していません
Geforce Experienceエラーコード0x0003を修正するにはどうすればよいですか?

Nvidiaコンポーネントを再インストールします
- Windows + Rを押して「実行」を開き、CPLと入力して「プログラムと機能」ウィンドウを開くことができます。
- このウィンドウですべてのNvidiaプログラムを見つけ、それらのいずれかを右クリックして、[アンインストール]を選択します。
- コンピューターを再起動し、GeForceExperienceを再度ダウンロードします。 これにより、不足しているドライバーの最新バージョンが自動的にダウンロードされてインストールされます。
- ダウンロードプロセスが完了したら、コンピュータを再起動して、 GeForceExperienceエラーコード0x0003 消えました。
Nvidiaサービスの強制再起動
- Windows + Rを押し、MSCと入力し、Enterキーを押してWindowsサービスアプリケーションを開きます。
- [サービス]ウィンドウですべてのNvidiaサービスを見つけ、そのうちのXNUMXつを右クリックし、[再起動]を選択してNvidiaサービスを再起動します。
- 一部のNvidiaサービスが実行されていない場合は、それらを右クリックし、[開始]を選択して開始できます。
Nvidiaグラフィックドライバを最新バージョンに更新します
- Windows10のデバイスマネージャーを開くことができます。 Windows + Xを押し、デバイスマネージャを選択して開きます。
- [ディスプレイアダプター]を展開し、Nvidiaグラフィックカードを右クリックして、[ドライバーの更新]を選択して最新バージョンに更新します。
Nvidiaテレメトリサービスがデスクトップと通信できるようにする
- Windows + Rを押し、MSCと入力し、Enterキーを押してWindowsサービスアプリケーションを開きます。
- 次に、Nvidia Telemetryコンテナを見つけ、それを右クリックして[プロパティ]を選択します。
- [接続]タブをクリックし、[サービスがデスクトップと対話することを許可する]チェックボックスがオンになっていることを確認します。
- [適用]ボタンをクリックします。
=&0 =&