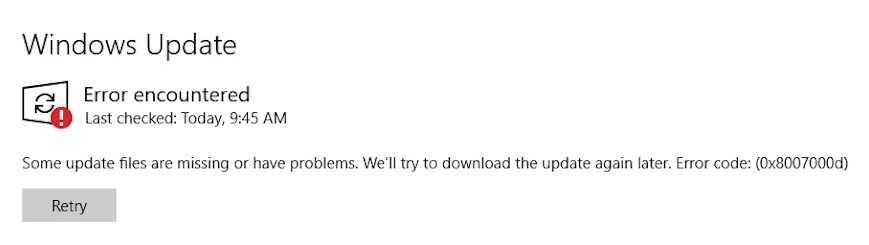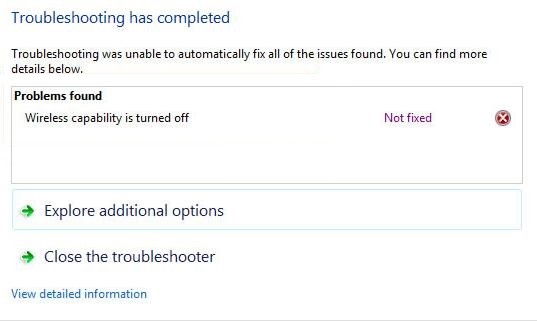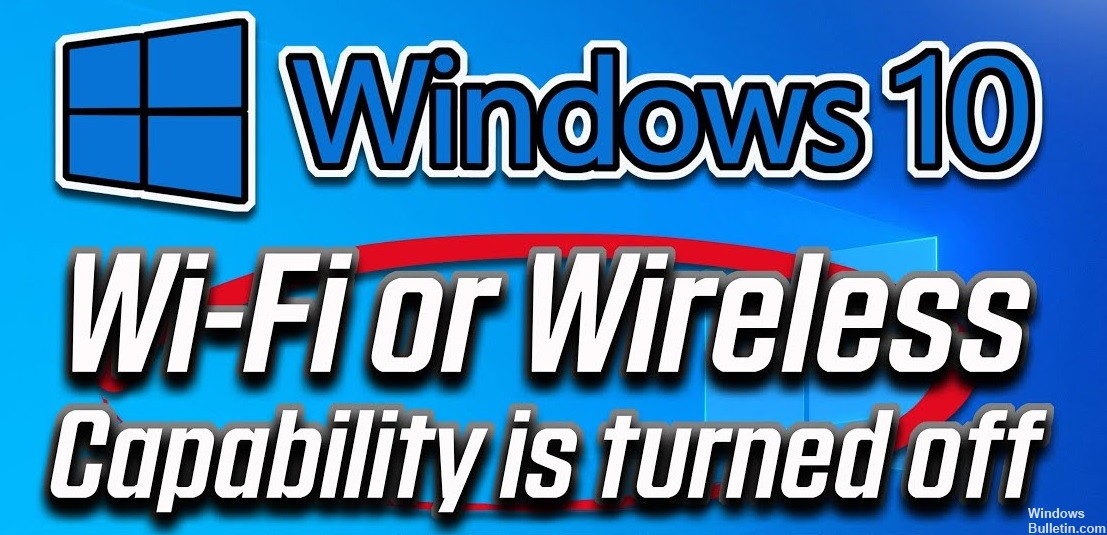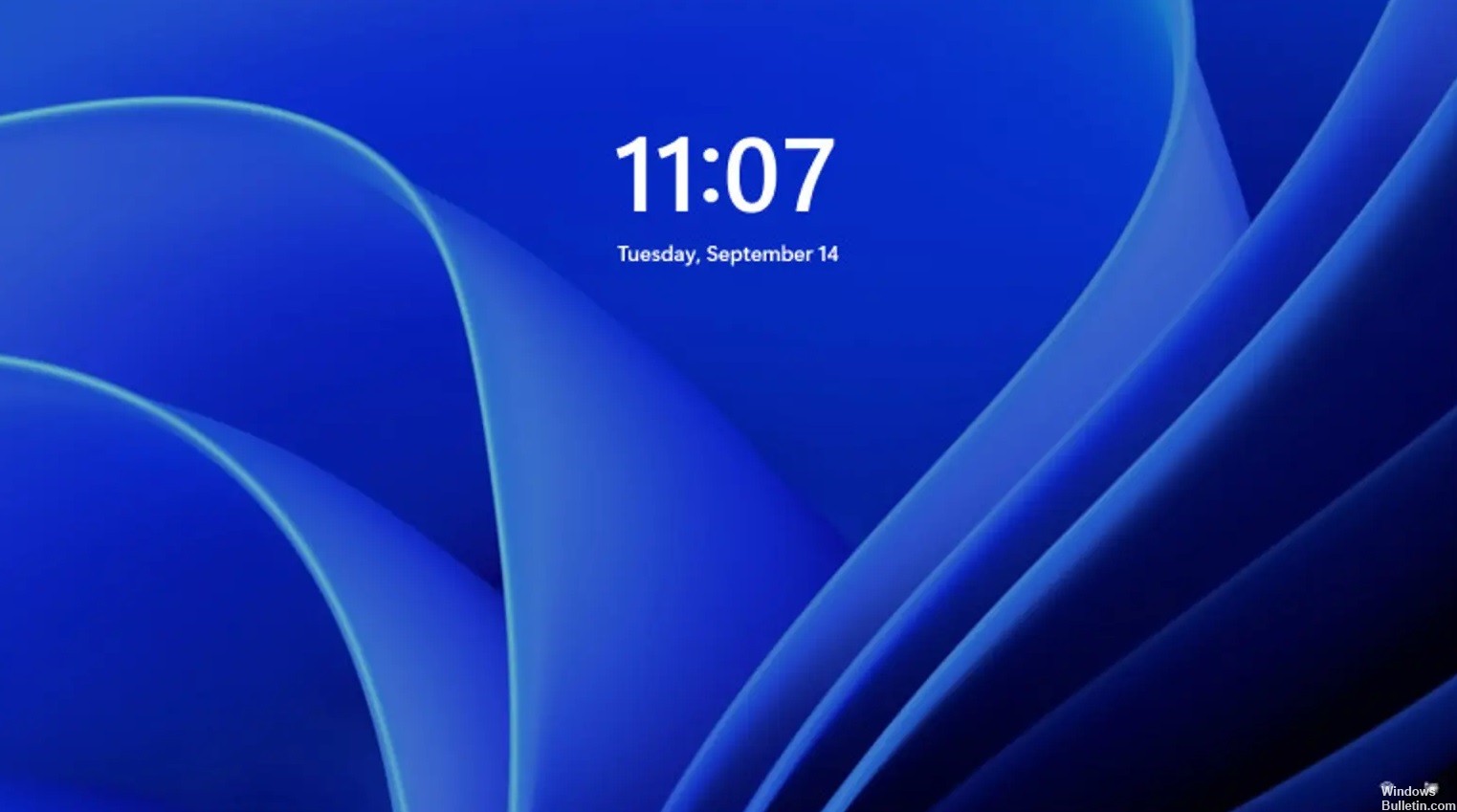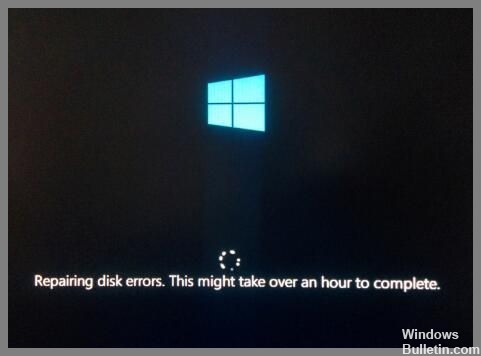Windows 10で「Windowsが正しく読み込まれませんでした」というエラーメッセージを修正する方法
「Windows が正しく読み込まれなかったようです」というエラー メッセージが表示される場合は、いくつかの原因のいずれかを意味している可能性があります。 まず、コンピューターがこのエラーを表示する理由はいくつかあります。 たとえば、Windows が正常に動作するために必要な重要なファイルを誤って削除してしまった可能性があります。 または、問題を引き起こしているマルウェアをデバイスにインストールした可能性があります。 ドライバーやゲームなど、特定のソフトウェア プログラムをインストールするときにも問題が発生することがあります。 この記事では、このエラーの原因と対処方法について説明します。