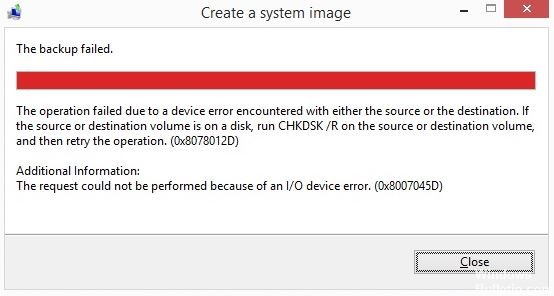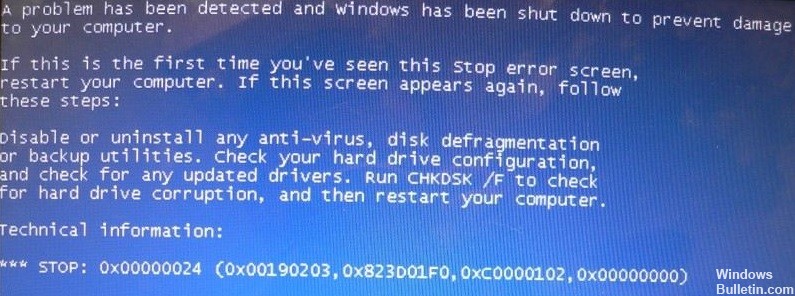修復方法:WindowsPCでのSteamディスク読み取りエラー

Steamディスクの書き込み/読み取りエラーは、システムがSteamゲームをインストールまたは更新できないようにするハードディスク書き込みエラーです。 エラーはタスク中にいつでも発生する可能性があり、更新またはインストールを停止します。
Steamドライブが正しく読み取れない原因は何ですか?

- ハードドライブに不具合があります。
- Steamドライブまたはフォルダーは書き込み保護されています。
- Steamディレクトリに破損または古いファイルがあります。
- ウイルス対策プログラムまたはファイアウォールがSteamのダウンロードと保存データをブロックしています。
Steam読み取りエラーを解決するにはどうすればよいですか?

ゲームファイルの整合性を確認してください
- Steamライブラリを開きます。
- ゲームを右クリックして、「プロパティ」に移動します。
- 「ローカルファイル」に移動し、「ゲームファイルの整合性を確認する」をクリックします。
- 破損したファイルはすべて置き換えられます。
管理者としてSteamを起動する
- デスクトップでSteamを見つけて、アイコンを右クリックします。
- メニューから「プロパティ」を選択します。
- 「互換性」タブをクリックします。
- 「管理者としてこのプログラムを実行」セクションが有効になります。
- 「OK」をクリックして変更を保存します。
- これで、アプリケーションを再起動して、ゲームのロードを再試行できます。
ディスクから書き込み保護を削除します
- そのディレクトリ内のSteamフォルダを右クリックします(ほとんどの場合、「C:/ Programs(86x)」にあります)。
- 「プロパティ」をクリックします。
- 「一般」タブの「属性」セクションを見つけて、「読み取り専用」チェックボックスがオフになっていることを確認します。
- 「OK」をクリックして変更を保存します。
- コンピューターでSteamを再起動し、ゲームのダウンロードを再試行してください。
破損したファイルを削除する



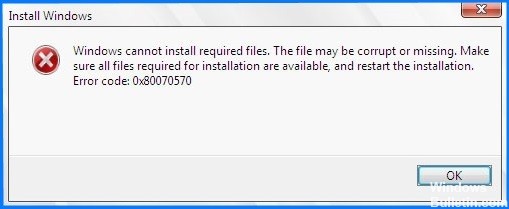


 =&0 =&
=&0 =&