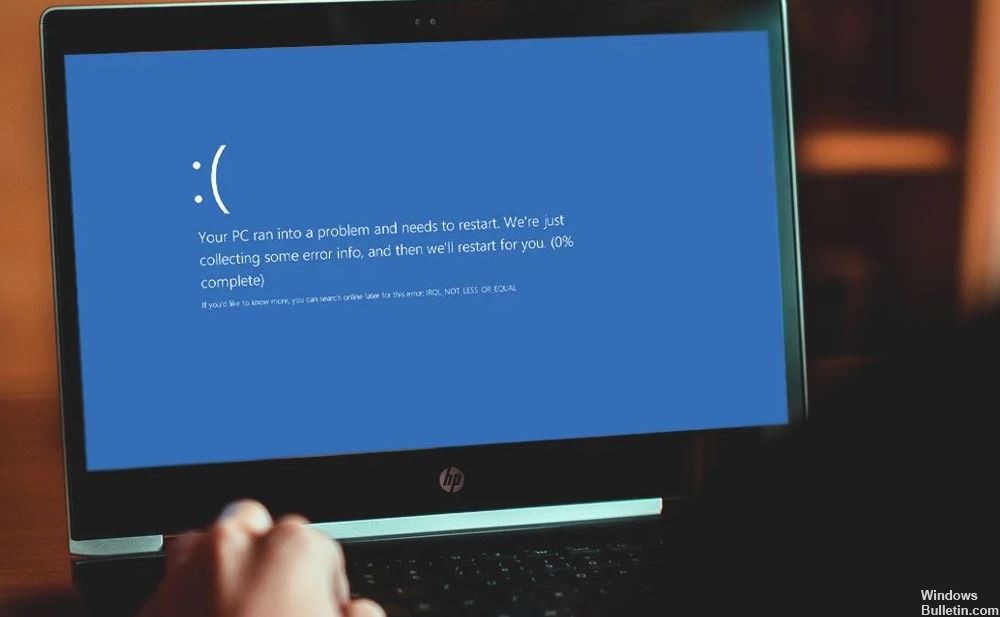WindowsPCで「予期しないストア例外」をトラブルシューティングする方法

ユーザーは、アニバーサリーアップデート後にブルースクリーン(BSOD)でUNEXPECTED_STORE_EXCEPTIONエラーが発生したと報告していますが、これは非常に煩わしいことです。 このアップデートは、新しい問題を作成するのではなく、Windowsの問題を修正することを目的としています。 BSODエラーの主な理由「予期しないストア例外」はウイルス対策プログラムのようですが、他にも理由がありますが、多くのユーザーに共通の問題のようです。
予期しないメモリ除外の原因は何ですか?

- 再イメージ回復エラー
- 起動可能なデバイスエラーはありません。
- BSOD(死のブルースクリーン)
- Windows SurfaceProの問題
- WindowsPCでのエラーの問題
「予期しないストア例外」エラーのトラブルシューティング方法は?

システムファイルチェッカーを起動します
- Windows + Xキーを押します。
- [コマンドプロンプト(管理者)]をクリックします。
- 開いたら、sfc / scannowと入力して、Enterキーを押します。
これによりスキャンが開始されます。 終了するとメッセージが表示されます。 「整合性違反は検出されませんでした」と表示される場合があります。これは、すべてが正常であることを意味します。







 =&0 =&
=&0 =&