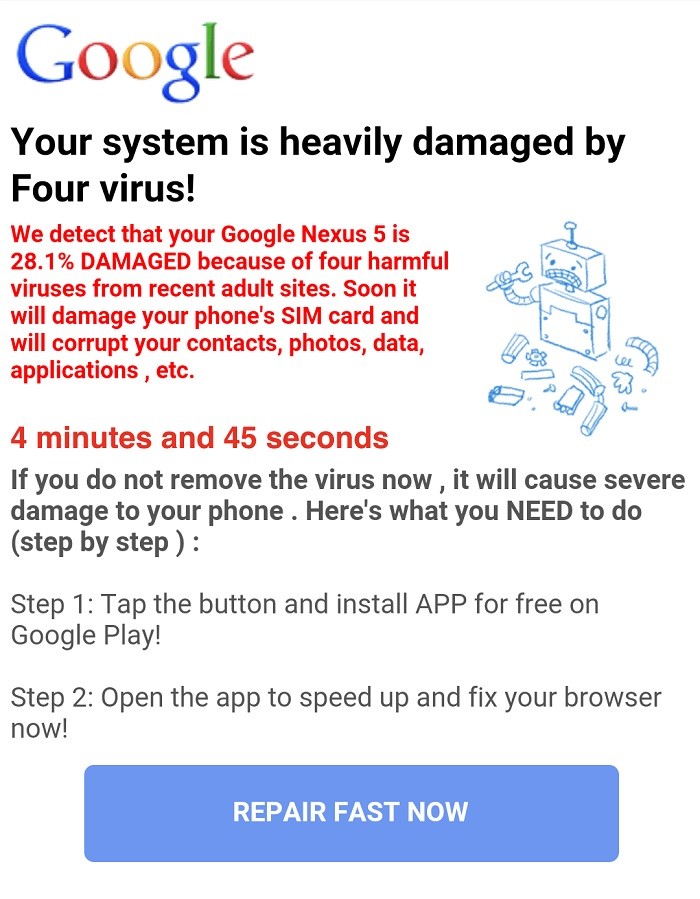Windowsコンピュータで再生されないYouTubeビデオを解決する方法

YouTubeは、Googleが所有および運営するビデオプラットフォームです。 誰でも無料のアカウントを作成して、このサイトに自分の動画をアップロードできます。 さまざまなビデオが含まれているため、現在、世界で最も訪問されているサイトのXNUMXつです。 コンピュータからこのサイトにアクセスするのは非常に簡単ですが、いくつかの問題があるかもしれません。
トラブルシューティングシリーズのこの記事では、YouTubeビデオがWindowsで再生されない理由を見ていきます。
YouTubeビデオが再生されない原因は何ですか?

- ブラウザはHTML5と互換性がありません。
- サードパーティのブラウザ拡張機能。
- 古いビデオまたはグラフィックカードドライバ。
- インターネット接続が遅い。
- キャッシュ内の破損したデータ。
再生されていないYouTubeビデオを修正するにはどうすればよいですか?

接続設定のリセット
- コントロールパネルを開きます。
- 大きなアイコンを見て、[インターネットオプション]をクリックします。
- [詳細設定]タブをクリックします。 次に、[詳細設定の復元]をクリックし、[リセット]をクリックします。
- 次に、[適用]をクリックして変更を適用します。
キャッシュとCookieをクリアする
- Google Chromeを開きます。
- [もっと見る]をクリックします。 高度なツールを呼び出し、[閲覧履歴データの消去]を選択します。
- Cookieやその他のサイトのデータとプラグイン、およびキャッシュされた画像とファイルがチェックされていることを確認してください。
- すべてのデータをクリアするには、最初からアイテムを削除します。
- [閲覧データの削除]をクリックします。
- Windowsを再起動し、YouTubeビデオをもう一度再生します。
ブラウザを更新する
ブラウザが古くなっていると、ビデオが正しく再生されない場合があります。 ブラウザが最新であることを確認してください。





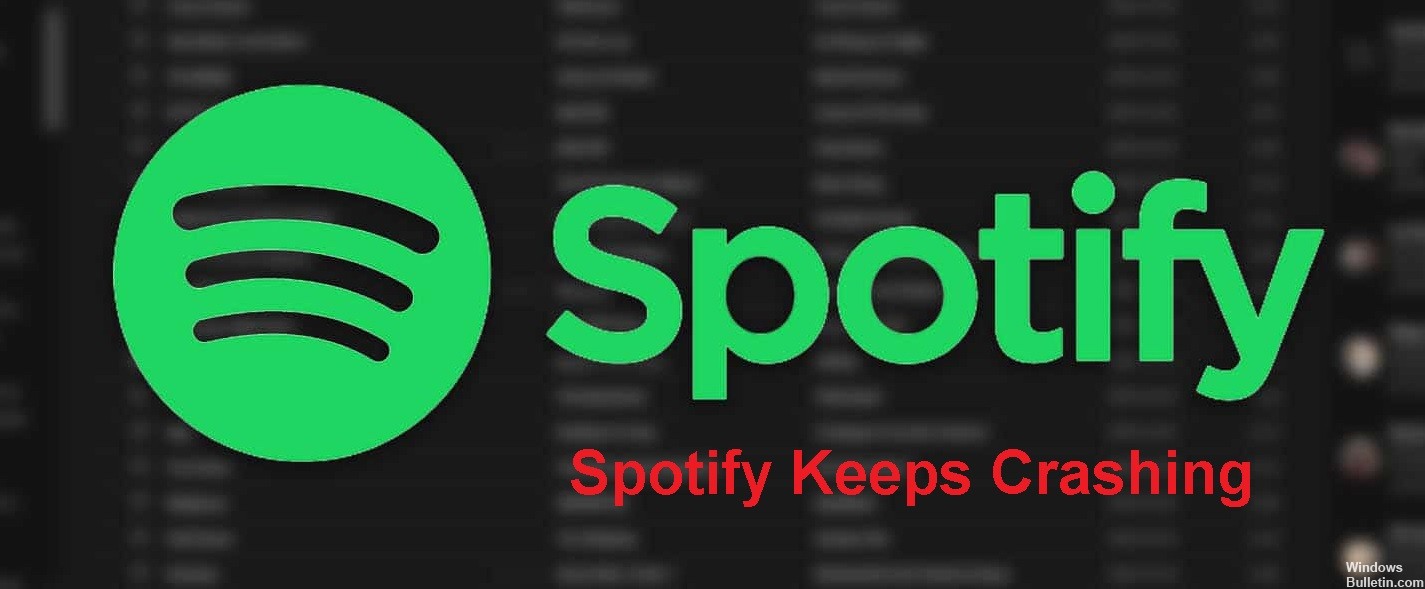

 =&0 =&
=&0 =&